Please Note: This article is written for users of the following Microsoft Word versions: 2007, 2010, 2013, 2016, 2019, and 2021. If you are using an earlier version (Word 2003 or earlier), this tip may not work for you. For a version of this tip written specifically for earlier versions of Word, click here: Making Sure Word Doesn't Capitalize Anything Automatically.
Written by Allen Wyatt (last updated November 13, 2023)
This tip applies to Word 2007, 2010, 2013, 2016, 2019, and 2021
Jim wants to know how he can prevent Word from capitalizing proper nouns (proper names) such as David, Shirley, Robert and so on. He has turned off the feature that capitalizes the first letter of sentences, but Word still capitalizes proper nouns for him. Jim doesn't want Word to capitalize anything at all.
There are a couple of things to try. First, make sure you turn off all the "usual suspects" regarding capitalization. You've already turned off the setting that capitalizes the first letter of sentences, but there are others as well. Follow these steps:
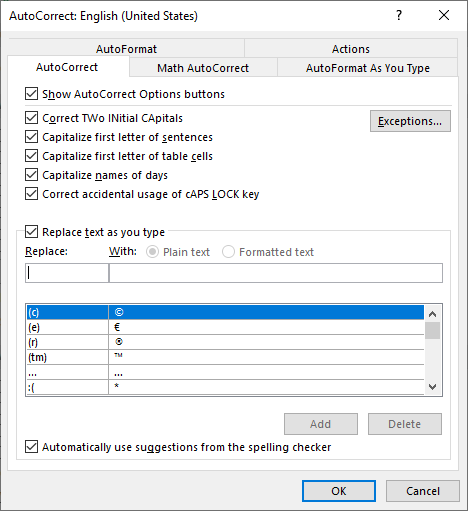
Figure 1. The AutoCorrect tab of the AutoCorrect dialog box.
It is the last item (step 8) that is probably the culprit in Jim's case. If proper nouns are being capitalized, it is probably because they have been added to the spelling dictionary and Word is correcting the capitalization on them automatically.
WordTips is your source for cost-effective Microsoft Word training. (Microsoft Word is the most popular word processing software in the world.) This tip (8997) applies to Microsoft Word 2007, 2010, 2013, 2016, 2019, and 2021. You can find a version of this tip for the older menu interface of Word here: Making Sure Word Doesn't Capitalize Anything Automatically.

The First and Last Word on Word! Bestselling For Dummies author Dan Gookin puts his usual fun and friendly candor back to work to show you how to navigate Word 2019. Spend more time working and less time trying to figure it all out! Check out Word 2019 For Dummies today!
Sometimes it could be helpful to have Word substitute two characters for the one that you type, for instance, to replace ...
Discover MoreWhen you want to automatically insert a special sequence of characters in a document, there are two methods you can use. ...
Discover MoreIf you rely on AutoCorrect (as most Word users do), you may have noticed that it doesn't always give the desired results ...
Discover MoreFREE SERVICE: Get tips like this every week in WordTips, a free productivity newsletter. Enter your address and click "Subscribe."
There are currently no comments for this tip. (Be the first to leave your comment—just use the simple form above!)
Got a version of Word that uses the ribbon interface (Word 2007 or later)? This site is for you! If you use an earlier version of Word, visit our WordTips site focusing on the menu interface.
Visit the WordTips channel on YouTube
FREE SERVICE: Get tips like this every week in WordTips, a free productivity newsletter. Enter your address and click "Subscribe."
Copyright © 2025 Sharon Parq Associates, Inc.
Comments