Please Note: This article is written for users of the following Microsoft Word versions: 2007, 2010, 2013, 2016, 2019, 2021, and Word in Microsoft 365. If you are using an earlier version (Word 2003 or earlier), this tip may not work for you. For a version of this tip written specifically for earlier versions of Word, click here: Controlling URL Formatting.
Written by Allen Wyatt (last updated September 2, 2025)
This tip applies to Word 2007, 2010, 2013, 2016, 2019, 2021, and Word in Microsoft 365
It is no surprise that Word provides support for the Internet. One aspect of this support is the ability for Word to recognize URL addresses in your document and make them active. For instance, if you type a URL, Word automatically converts it to a field code. When you later click on the address, your Web browser is started, and you can visit the Web page represented by the URL.
This feature is turned on by default in Word, but some people find it just plain annoying. This is especially true if you are working with a document that has many, many URLs in it. If you want to turn off this feature, there are two routes you can follow. The first involves these steps:
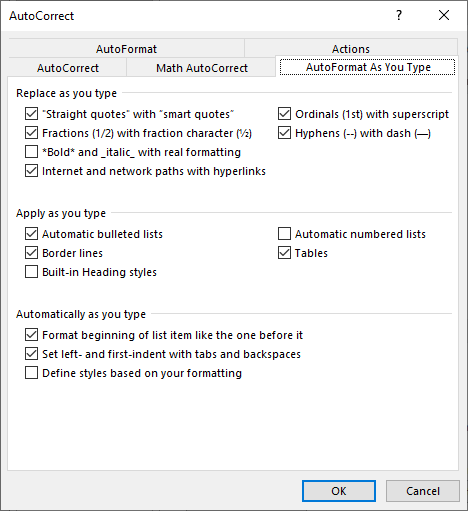
Figure 1. The AutoFormat As You Type tab of the AutoCorrect dialog box.
Don't close the dialog box quite yet. While you've instructed Word to not convert the URLs as you type, you may want to follow the second route, which changes how Word autoformats an entire document at a single pass. This feature of Word (AutoFormatting) is available by adding the command to the Quick Access Toolbar. Normally you would add and use the AutoFormat command if you routinely import a document either from another word processor or if you import a regular ASCII text file and you need to format it. To make sure that Word does not activate links when you use the AutoFormat command, continue with these steps:
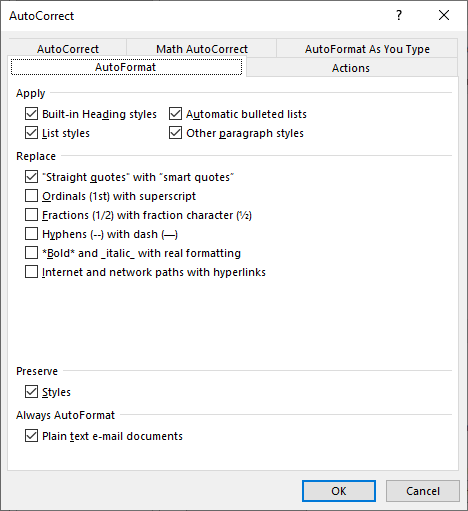
Figure 2. The AutoFormat tab of the AutoCorrect dialog box.
WordTips is your source for cost-effective Microsoft Word training. (Microsoft Word is the most popular word processing software in the world.) This tip (8875) applies to Microsoft Word 2007, 2010, 2013, 2016, 2019, 2021, and Word in Microsoft 365. You can find a version of this tip for the older menu interface of Word here: Controlling URL Formatting.

Discover the Power of Microsoft Office This beginner-friendly guide reveals the expert tips and strategies you need to skyrocket your productivity and use Office 365 like a pro. Mastering software like Word, Excel, and PowerPoint is essential to be more efficient and advance your career. Simple lessons guide you through every step, providing the knowledge you need to get started. Check out Microsoft Office 365 For Beginners today!
Have you ever had a line appear on your document that you can't seem to get rid of? It could be due to a built-in ...
Discover MoreWant an easy way to add lines in your document? You can do it by making sure Word is using one of its AutoFormat features.
Discover MoreType a tab character and you might just find that Word adjusts the indentation of the entire paragraph. If you don't like ...
Discover MoreFREE SERVICE: Get tips like this every week in WordTips, a free productivity newsletter. Enter your address and click "Subscribe."
There are currently no comments for this tip. (Be the first to leave your comment—just use the simple form above!)
Got a version of Word that uses the ribbon interface (Word 2007 or later)? This site is for you! If you use an earlier version of Word, visit our WordTips site focusing on the menu interface.
Visit the WordTips channel on YouTube
FREE SERVICE: Get tips like this every week in WordTips, a free productivity newsletter. Enter your address and click "Subscribe."
Copyright © 2025 Sharon Parq Associates, Inc.
Comments