Please Note: This article is written for users of the following Microsoft Word versions: 2007, 2010, 2013, 2016, 2019, 2021, and Word in Microsoft 365. If you are using an earlier version (Word 2003 or earlier), this tip may not work for you. For a version of this tip written specifically for earlier versions of Word, click here: Keyboard Changes to Unwanted Foreign Language.
Written by Allen Wyatt (last updated February 11, 2023)
This tip applies to Word 2007, 2010, 2013, 2016, 2019, 2021, and Word in Microsoft 365
Erica wonders why Word all of a sudden changes the keys to "foreign" lettering. For example, without warning when she presses the question mark, she'll get an "e" with an accent, and the "~" (tilde) produces a "#". All of the keys seem to be remapped to the foreign language and Erica doesn't understand why. The only way she knows to stop it is to close the document and open it again.
In all likelihood, this problem needs to be addressed in both the operating system and in Word. Windows systems can have multiple language configurations installed on them. For instance, it is not unusual to have both English and French installed on a given system (this may happen when the user is in a country—such as Canada—that has two dominant languages).
When there are multiple languages installed in the operating system, the system provides a way to easily switch between the languages. On most systems this is instigated by pressing Alt+Shift. If you press this shortcut inadvertently, you can find yourself typing in a language you didn't intend. The solution is to press the shortcut again so that you return to the language configuration you want to use.
You should remember, however, that the Alt+Shift shortcut may not work on all systems. For some language combinations Windows may use a different shortcut (such as Ctrl+Spacebar), and it is possible that a different shortcut than these was specified by a previous user of your system
Within Word, you might want to check whether the program is configured to automatically detect languages or not. If it is, then it is possible that the language switching is occurring because of the words you are typing within your document. You can check this configuration setting in Word 2010 or a later version by following these steps:
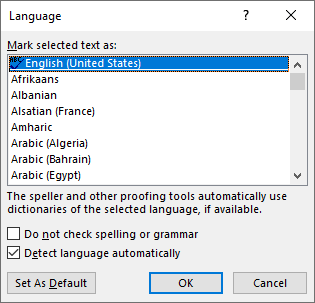
Figure 1. The Language dialog box.
If you're using Word 2007, the steps are slightly different, but the result is the same. You can check this configuration setting in Word 2007 by following these steps:
When you make the language setting change in Word, it is applicable only to the document or template that you have open at the time. If you want the change to be applicable to all your future documents, you'll want to open the Normal template before making the change and then save the template after the change is made.
WordTips is your source for cost-effective Microsoft Word training. (Microsoft Word is the most popular word processing software in the world.) This tip (8715) applies to Microsoft Word 2007, 2010, 2013, 2016, 2019, 2021, and Word in Microsoft 365. You can find a version of this tip for the older menu interface of Word here: Keyboard Changes to Unwanted Foreign Language.

Learning Made Easy! Quickly teach yourself how to format, publish, and share your content using Word 2021 or Microsoft 365. With Step by Step, you set the pace, building and practicing the skills you need, just when you need them! Check out Microsoft Word Step by Step today!
English is written left to right, but some languages are right to left. Mixing the two in a document can present a ...
Discover MoreWhat is the easiest way to switch between English spelling variants in a document? This tip examines a couple of ways you ...
Discover MoreGetting languages to work correctly in Word can be a challenge at times. In this tip you'll find some ideas for how to ...
Discover MoreFREE SERVICE: Get tips like this every week in WordTips, a free productivity newsletter. Enter your address and click "Subscribe."
2023-04-12 05:45:30
Richard Lawrence
I don't know when Alt-Shift was introduced, but it conflicts with Alt-Tab action. Alt-Tab for switching windows has been there forever, and Alt-Shift-Tab switches in the other direction. Now 'change keyboard language' is activating on switching windows in reverse direction.
2023-02-11 14:47:24
Tomek
On my system there are two default shortcuts for switching between languages:
Left-Alt+Shift
Window+Spacebar
The former works silently, so you don't know until after typing something.
The latter, if you have multiple languages/keyboards set, pops a menu on the screen. Hold the windows key and keep pressing Spacebar until you get the language you want.
I disabled the Left-Alt+Shift to be able to use those for macro and other shortcuts.
Search for
"How do I turn off Shift Alt in Windows 10?"
Got a version of Word that uses the ribbon interface (Word 2007 or later)? This site is for you! If you use an earlier version of Word, visit our WordTips site focusing on the menu interface.
Visit the WordTips channel on YouTube
FREE SERVICE: Get tips like this every week in WordTips, a free productivity newsletter. Enter your address and click "Subscribe."
Copyright © 2025 Sharon Parq Associates, Inc.
Comments