Please Note: This article is written for users of the following Microsoft Word versions: 2007, 2010, 2013, 2016, 2019, and 2021. If you are using an earlier version (Word 2003 or earlier), this tip may not work for you. For a version of this tip written specifically for earlier versions of Word, click here: Searching for Paragraph Marks and Line Breaks.
Written by Allen Wyatt (last updated December 30, 2024)
This tip applies to Word 2007, 2010, 2013, 2016, 2019, and 2021
Word allows you to search not just for text, but also for special characters that normally do not print. Two of the most common characters you will find yourself searching for are paragraph marks and line breaks (sometimes called newline characters and inserted by pressing shift+enter). To search for these characters, follow these steps in Word 2007:
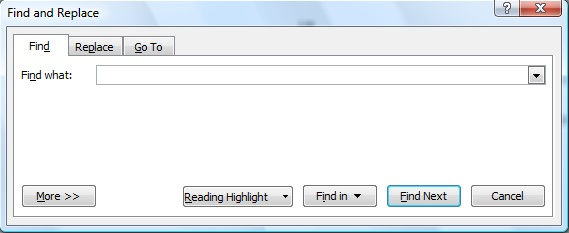
Figure 1. The Find tab of the Find and Replace dialog box.
If you are using Word 2010 or a later version, then the interface used for searching is different than in earlier versions of Word:
WordTips is your source for cost-effective Microsoft Word training. (Microsoft Word is the most popular word processing software in the world.) This tip (8699) applies to Microsoft Word 2007, 2010, 2013, 2016, 2019, and 2021. You can find a version of this tip for the older menu interface of Word here: Searching for Paragraph Marks and Line Breaks.

The First and Last Word on Word! Bestselling For Dummies author Dan Gookin puts his usual fun and friendly candor back to work to show you how to navigate Word 2019. Spend more time working and less time trying to figure it all out! Check out Word 2019 For Dummies today!
The vast majority of what you enter into a document can be accomplished through the use of the regular keyboard. However, ...
Discover MoreEven characters that print nothing still take space in your document. Characters such as tabs, spaces, breaks, and the ...
Discover MoreFREE SERVICE: Get tips like this every week in WordTips, a free productivity newsletter. Enter your address and click "Subscribe."
2022-07-16 09:41:29
Reg Raja
Helped me.
2022-05-17 14:26:25
Lynne Skilken
Andy -- Thanks so much! I'd almost given up! This is great! Nobody else even recognized the question!
Thanks again!
Lynne
2021-06-08 08:18:54
Andrew
Lynne, it seems like it can't be done with search/replace, but it can with a macro. Check this post and the thread it is in:
https://www.office-forums.com/threads/search-for-style-separator.1879696/#post-5859361
And check this description referred to:
https://docs.microsoft.com/en-us/office/vba/api/word.paragraph.isstyleseparator
And you will want to combine that with the Selection.InsertStyleSeparator command.
Andy.
2021-06-07 17:08:04
Lynne Skilken
Is there any way to use Find/Replace to find a paragraph mark and replace it with a Style Separator. I have a lengthy document and would like to select all instances of Heading 2 and replace the Paragraph Mark with a Style separator. This would save quite a bit of space and ink. I would then do the same thing for Heading 3. The document is too long to do this by hand and I can't find a way to insert a Style Separator in the Replace Box. Copying the style separator to the clipboard and pasting it into the Replace Box doesn't work either.
2021-04-23 02:05:01
Ralph Perry
I tried Peter's suggestion and it worked. Yipppeeee!
2021-04-23 00:58:12
Ralph Perry
I tried this in Word 365 (Microsoft® Word for Microsoft 365 MSO (16.0.13901.20366) 64-bit), but the ^l and ^c were not recognized as linefeed and CRLF, and were interpreted as literal text (which resulted in "no results found" being displayed.
2019-05-05 20:51:59
Peter Wezel
You may want to tell as well, that there is no need to learn these special characters by heart. You can enter these special characters from the Find or Replace box by pressing the More >> button and then selecting the Special button at the bottom of the window. Then a list of all special characters that can be seached for will be displayed. This includes not only paragraph marks and line breaks, but also page breaks, tab characters or any number, to name just a few.
Got a version of Word that uses the ribbon interface (Word 2007 or later)? This site is for you! If you use an earlier version of Word, visit our WordTips site focusing on the menu interface.
Visit the WordTips channel on YouTube
FREE SERVICE: Get tips like this every week in WordTips, a free productivity newsletter. Enter your address and click "Subscribe."
Copyright © 2025 Sharon Parq Associates, Inc.
Comments