Written by Allen Wyatt (last updated September 21, 2024)
This tip applies to Word 2007, 2010, 2013, 2016, 2019, 2021, and Word in Microsoft 365
Denise knows how to figure out the number of words in a document using the tools that Word provides. She wonders, though, if there is a way to figure out the average word length for a selection of text or for an entire document.
There are a variety of ways you can go about this task. One approach is to rely on tools already built into Word. For instance, on the Review tab of the ribbon there is a Word Count tool. Click it, and you'll see the Word Count dialog box. (See Figure 1.)

Figure 1. The Word Count dialog box.
Using the information in the dialog box, you can easily calculate an average word length. You'll want to use the character count that doesn't include spaces, divided by the number of words.
It is also interesting to note that if you have your status bar configured to show the document word count, you could also click on the number of words shown there and Word displays the full Word Count dialog box. (If you don't have the status bar configured to show a word count, you can right-click on the status bar to modify what is shown there.)
Another approach is to enable the readability statistics for Word. You do this by following these steps:
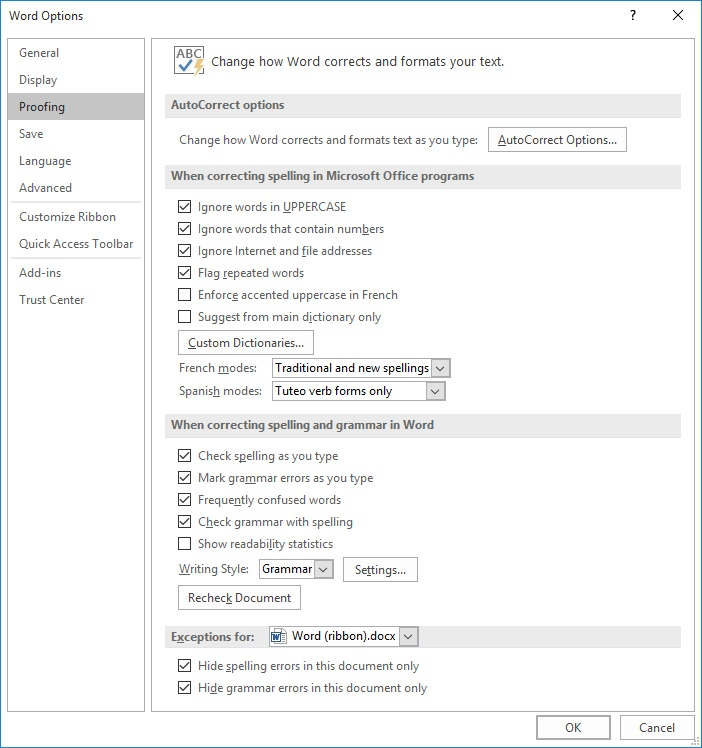
Figure 2. The Proofing options of the Word Options dialog box.
With this configuration change made, go ahead and run a spelling and grammar check (press F7). Word does its check and prompts you, as necessary, about any changes you might want to make. When the check is done, Word displays the Readability Statistics dialog box. (See Figure 3.)
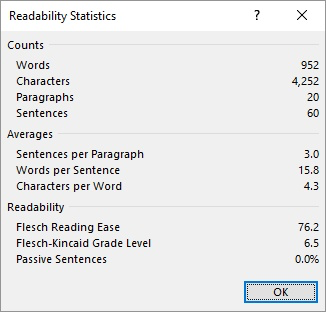
Figure 3. The Readability Statistics dialog box.
Note that the dialog box includes an Averages section. You can see here not only the average word length, but also other averages for the text. If you run the spelling and grammar check on the entire document, you get statistics for the entire document. If you want them for only a portion of the document, select that portion before starting the spelling and grammar check.
If you want to put the average word length into your document, you can rely on fields to do the work for you. This particular approach relies on three fields: =, NUMCHARS, and NUMWORDS:
{ = { NUMCHARS } / { NUMWORDS } }
Note that each pair of field braces is inserted in your document by pressing Ctrl+F9. Within the braces you can type the field names, as shown above. When you update the field (F9), you'll se the calculated average word length.
Still another approach is to use a macro to do the calculations. This is made possible because Word, in VBA, keeps track of both characters and words in a selection.
Sub AvgWord()
Dim dAvg As Double
If Selection.Type <> wdSelectionIP Then
' A text selection has been made
dAvg = Selection.Characters.Count / Selection.Words.Count
Else
' No selection, so use entire document
dAvg = ActiveDocument.Characters.Count / ActiveDocument.Words.Count
End If
MsgBox "Average word length is " & Format(dAvg, "0.00") & " characters"
End Sub
Note that the macro uses the Type property of the Selection object to determine if there is a text selection at the time the macro is run. If so, then the calculation is performed using whatever is selected; if not, then the entire document is used for the calculation. You can, of course, assign a shortcut key to the macro or you can add it to your Quick Access Toolbar for handy access.
There is one caveat that I should draw to your attention—it seems that Word, in each of the ways described in this tip, often returns different counts. For instance, if you look back at the Word Count dialog box, you can see a check box that controls whether Word includes text boxes, footnotes, and endnotes in the statistics. The other methods don't offer that flexibility; they seem to return counts that don't include the text boxes, footnotes, or endnotes. Plus, the macro-based approach seems to use a different way to count words than the other methods.
The upshot of this is you shouldn't be surprised if you get slightly different results with each method discussed. Pick a method that works best for you and your needs, and understand that the result is, at best, approximate.
Note:
WordTips is your source for cost-effective Microsoft Word training. (Microsoft Word is the most popular word processing software in the world.) This tip (3895) applies to Microsoft Word 2007, 2010, 2013, 2016, 2019, 2021, and Word in Microsoft 365.

Do More in Less Time! An easy-to-understand guide to the more advanced features available in the Microsoft 365 version of Word. Enhance the quality of your documents and boost productivity in any field with this in-depth resource. Complete your Word-related tasks more efficiently as you unlock lesser-known tools and learn to quickly access the features you need. Check out Microsoft 365 Word For Professionals For Dummies today!
Are your documents displaying too slowly? You can configure Word so that it is as quick as possible on displaying by ...
Discover MoreYou can use the Clipboard to move information around in Word. You actually have access to two different clipboards in ...
Discover MoreWord can understand many different measurement units. One common unit understood by Word is the pica, described in this tip.
Discover MoreFREE SERVICE: Get tips like this every week in WordTips, a free productivity newsletter. Enter your address and click "Subscribe."
There are currently no comments for this tip. (Be the first to leave your comment—just use the simple form above!)
Got a version of Word that uses the ribbon interface (Word 2007 or later)? This site is for you! If you use an earlier version of Word, visit our WordTips site focusing on the menu interface.
Visit the WordTips channel on YouTube
FREE SERVICE: Get tips like this every week in WordTips, a free productivity newsletter. Enter your address and click "Subscribe."
Copyright © 2025 Sharon Parq Associates, Inc.
Comments