Written by Allen Wyatt (last updated April 8, 2023)
This tip applies to Word 2007, 2010, 2013, 2016, 2019, 2021, and Word in Microsoft 365
Using Find and Replace, Jan looked to replace an odd symbol. It is a small square with little spikes at each corner. Jan thinks it has something to do with paragraph marks or returns. However, she can find no way to eliminate it. Jan wonders how she can get rid of this character.
What Jan is describing sounds very much like a symbol that Word uses to denote the end of a table cell or the end of a row in a table. At a small point size, it looks like a spiked square, but it is really a small circle with four radiating lines or spikes. (See Figure 1.)
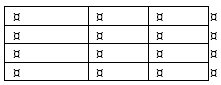
Figure 1. An empty table showing end-of-cell markers.
The character cannot be deleted. In fact, it doesn't need to be deleted, as it doesn't print. It only shows up if you have non-printing characters displayed in your document. (And, quite honestly, you should have non-printing characters displayed in your document.)
Remember, as well, that it may be difficult to tell if this really is an end-of-cell marker. It could be that the table is formatted so that grid lines are invisible. In that case, the marker may look like a regular character that you can select, but cannot delete.
You can test to see if this is an end-of-cell marker by simply turning off the display of non-printing characters. The easiest way is to display the Home tab of the ribbon and make sure the Show/Hide tool is turned off. This tool looks like a backward P, but is technically called a "pilcrow." (See Figure 2.)
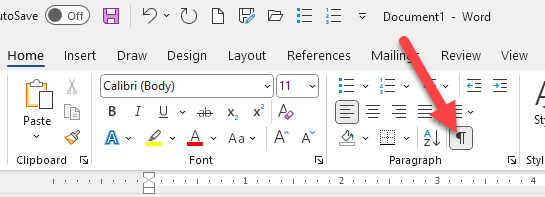
Figure 2. The Show/Hide tool on the Home tab of the ribbon.
Turn off the tool by clicking on it, and if the "spiked squares" disappear, then they are end-of-cell markers in a table and you can safely ignore them unless you want to get rid of the table.
If the "spiked squares" remain with Show/Hide turned on and off, then they are not end-of-cell markers, but actual characters in the document. These characters may show up if you copy and paste information from other sources, such as a web page.
In order to remove the actual characters, you should be able to use Find and Replace. The easiest method is to select one of the characters and copy it to the Clipboard (Ctrl+C). You can then, when doing an advanced Find and Replace, paste the character into the Find What field of the Find and Replace dialog box using Ctrl+V.
For those interested in a bit more info on the actual "spiked square" character, it is considered a generic currency sign. Here's some info on the character at Wikipedia:
https://en.wikipedia.org/wiki/Currency_sign_(typography)
WordTips is your source for cost-effective Microsoft Word training. (Microsoft Word is the most popular word processing software in the world.) This tip (8408) applies to Microsoft Word 2007, 2010, 2013, 2016, 2019, 2021, and Word in Microsoft 365.

Learning Made Easy! Quickly teach yourself how to format, publish, and share your content using Word 2021 or Microsoft 365. With Step by Step, you set the pace, building and practicing the skills you need, just when you need them! Check out Microsoft Word Step by Step today!
If you use the arrow keys to move the insertion point through the document, you may have noticed that it can be slow ...
Discover MoreHave you ever noticed how Word can decide to add extra spaces when you paste information into your document? This is part ...
Discover MoreParagraphs are an elemental building block for documents. This tip explains the different ways you can select entire ...
Discover MoreFREE SERVICE: Get tips like this every week in WordTips, a free productivity newsletter. Enter your address and click "Subscribe."
2023-04-09 00:58:29
Robert Balter
I treat these as tables and you delete cells to get rid of them
Got a version of Word that uses the ribbon interface (Word 2007 or later)? This site is for you! If you use an earlier version of Word, visit our WordTips site focusing on the menu interface.
Visit the WordTips channel on YouTube
FREE SERVICE: Get tips like this every week in WordTips, a free productivity newsletter. Enter your address and click "Subscribe."
Copyright © 2025 Sharon Parq Associates, Inc.
Comments