Please Note: This article is written for users of the following Microsoft Word versions: 2007, 2010, 2013, 2016, 2019, and 2021. If you are using an earlier version (Word 2003 or earlier), this tip may not work for you. For a version of this tip written specifically for earlier versions of Word, click here: Footnotes within Footnotes.
Written by Allen Wyatt (last updated July 1, 2022)
This tip applies to Word 2007, 2010, 2013, 2016, 2019, and 2021
Footnotes are a common feature in many types of documents. In some types of documents, you may actually need footnotes within footnotes, such that a footnote can be footnoted, with the "sub footnote" appearing in the regular flow of the main footnotes. (For those with a linguistic or literary bent, you can find out about footnotes within footnotes by referring to a style guide, such as Kate Turabian's book, Manual for Writers, or the Chicago Manual of Style.)
Word does a great job of creating footnotes, using either your own footnote marks or automatic marks. It doesn't provide a way to add footnotes within footnotes, however. If you try to place a new footnote while the insertion point is located within an existing footnote, all that Word does is duplicate the footnote mark at the beginning of the existing footnote. If you select that footnote mark, copy it, and paste it into the footnote at the place you want, you still don't get the opportunity to enter any new footnote text.
The only thing you can do is to "fudge" the footnotes—format your own footnote mark, press Enter at the end of an existing footnote, create a corresponding footnote reference at the start of the new line, and then enter the text for the forced footnote.
The only drawback to this approach is that it plays havoc with automatic footnote numbering. Your fudged footnote isn't recognized by Word, so the next time you enter a footnote, its numbering continues from where Word thinks it should continue, not from where you know it should. There is a way around even this drawback, however. Let's say you want to create a footnote inside of footnote 3. Follow these steps:
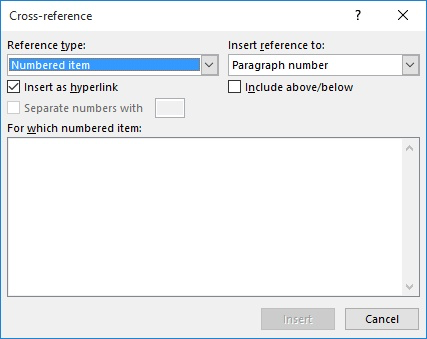
Figure 1. The Cross-reference dialog box.
You've now created a footnote within a footnote, and the numbering will always be correct. The only thing you need to ensure is that you don't print hidden text with your document. If you do, then your marker for footnote 3 will actually look like 34 (because the hidden marker for footnote 4 is right next to it). You'll also want to make sure that you update fields within your document just before printing.
WordTips is your source for cost-effective Microsoft Word training. (Microsoft Word is the most popular word processing software in the world.) This tip (8026) applies to Microsoft Word 2007, 2010, 2013, 2016, 2019, and 2021. You can find a version of this tip for the older menu interface of Word here: Footnotes within Footnotes.

The First and Last Word on Word! Bestselling For Dummies author Dan Gookin puts his usual fun and friendly candor back to work to show you how to navigate Word 2019. Spend more time working and less time trying to figure it all out! Check out Word 2019 For Dummies today!
Footnotes can be handled many different ways in a document. If you want to restart the numbering of your footnotes every ...
Discover MoreIt can be helpful to have a document or printout that includes just you footnotes. This tip provides several ways that ...
Discover MoreWhen you add a really long footnote to a document, it could be that the entire footnote might not fit on the page where ...
Discover MoreFREE SERVICE: Get tips like this every week in WordTips, a free productivity newsletter. Enter your address and click "Subscribe."
2022-07-01 11:25:03
Zvi
Very Clever!
Got a version of Word that uses the ribbon interface (Word 2007 or later)? This site is for you! If you use an earlier version of Word, visit our WordTips site focusing on the menu interface.
Visit the WordTips channel on YouTube
FREE SERVICE: Get tips like this every week in WordTips, a free productivity newsletter. Enter your address and click "Subscribe."
Copyright © 2025 Sharon Parq Associates, Inc.
Comments