Written by Allen Wyatt (last updated February 22, 2024)
This tip applies to Word 2007, 2010, 2013, 2016, 2019, and 2021
Fred has a 60-page legal document that has styles from all over the map (such as a dozen versions of Heading 2, numerous tab distances even for the same level of text, etc.). Fred wonders how he can easily, quickly, and safely reset and make all these styles consistent.
Given the three requirements (easily, quickly, and safely), the old adage comes to mind: You can have any two you want, and two out of three ain't bad!
Seriously, there is no quick way to do what you are asking. The reason is because, literally, you are trying to unravel what has become a bowl of spaghetti. Editors of various stripes have been struggling with this problem for years, and it is not a problem that Microsoft has been able to fix. In fairness to Microsoft, it is not a problem that is really possible to fix. For just one instance, let's say that you have (as you say) a dozen versions of Heading 2 in the document. If Microsoft were to develop some automated way of fixing this, how would the automation know which of the versions of Heading 2 was the correct one? What if it chose incorrectly? Now, multiply that by a dozen or more different styles you need in the document. The problem quickly goes from bad to worse and the solution may be no improvement over the original problem.
What seasoned editors have done to address this problem is to come up with their own techniques to "unravel" the spaghetti. If the document is short and has relatively few errant styles, you may be able to work directly in the document. Here's one approach:
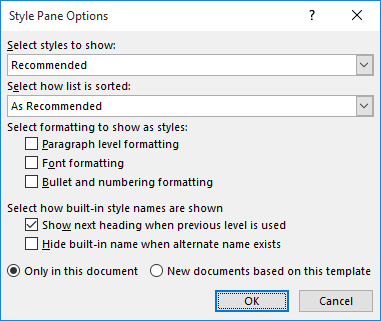
Figure 1. The Style Pane Options dialog box.
In applying this technique, you'll want to save your document periodically so that you don't lose your work.
Obviously, this technique can take a while, which is why I mentioned it as a good approach if you are working with a relatively short document. If the document is really messed up, the best approach is to start fresh and apply styles as you want them applied. When choosing a "start fresh" approach, though, it is always a good idea to do your work on a copy of the problem document, not on the original.
One way to start fresh is to select the entire document (Ctrl+A) and then press Ctrl+Q to remove all explicit paragraph formatting and then press Ctrl+Space Bar to remove all explicit character formatting. While this won't get rid of the unwanted styles from the document, it will allow you to reapply styles without the complication of dealing with weird explicit formatting that may have been applied.
To take this process a step further, create a brand-new document that is based on a template that includes your approved (desired) set of styles. With the two documents open (the source document from which you've removed explicit formatting and the target document you just created), follow these steps:
This tip has addressed only three possible techniques you could use; there are dozens of others you could use and that editors use every day. In my experience, it is this last technique—the one just described—that is probably the best approach. It is not quick, it does get easier with practice, and it definitely is safe. It also provides the cleanest approach to creating a document that is easy to maintain with the fewest chances for "gotchas" to crop up.
WordTips is your source for cost-effective Microsoft Word training. (Microsoft Word is the most popular word processing software in the world.) This tip (13289) applies to Microsoft Word 2007, 2010, 2013, 2016, 2019, and 2021.

Do More in Less Time! An easy-to-understand guide to the more advanced features available in the Microsoft 365 version of Word. Enhance the quality of your documents and boost productivity in any field with this in-depth resource. Complete your Word-related tasks more efficiently as you unlock lesser-known tools and learn to quickly access the features you need. Check out Microsoft 365 Word For Professionals For Dummies today!
If you use styles in your documents, you know it can take a good investment of time to get them just the way you want. ...
Discover MoreWhen you are working with Word in an organization (regardless of how many people), standardizing styles and their use can ...
Discover MoreCreating styles for your documents is a powerful way to format them. How do you get paragraphs formatting with those ...
Discover MoreFREE SERVICE: Get tips like this every week in WordTips, a free productivity newsletter. Enter your address and click "Subscribe."
2022-12-10 15:26:38
Jim
Catherine & Ken:
THANK you very much for your kind help!!!
Catherine: I love your idea of how to make starting-over far less tedious.
My two corrupt documents are just "reference compendiums"
Just "mostly saving" Heading 1,2,3 and maybe bolded-text I would be 95% fine...
Ken & Catherine:
I created a email address for this: TheWord@woodenu.com
Before I roll up my sleeves for the "do-over" ...
I'd love to send you short versions of the two documents...
Send me an email to the above address and I'll send them back to you! :-)
I'll send you back nice
AGAIN thanks!!!!
Jim
2022-12-10 04:33:56
Ken Endacott
Hi Jim
I would also like an extract from the document to see if I can resolve the problems.
Regards
Ken Endacott
2022-12-09 21:02:11
Catherine
Hi Jim
I should have made it clearer that the first set of numbered steps is done on the original document, before copying and pasting the text to a new document. The second set of steps is applied to the new document to put the styles back on.
Good luck.
Catherine
2022-12-09 20:54:18
Catherine
Hi again Jim
It sounds like you might have to begin with a new, clean template and paste all the text from your corrupted document into it as plain text. This is very quick to try out to see if it will help: Select some of your gobbledygook and copy it, then open a new document using CTL n. Paste the copied text into the new document with the Paste command on the Home menu but use the drop-down to choose the icon of a clipboard with an A on it. If the result is legible text you can go ahead and copy and paste the entire document in this way. The reason I didn't suggest this at first is because you're left with a document with all the formatting stripped off and only the Normal style applied to all paragraphs. It can be a lot of work to bring back all that formatting. It sounds like it might be worth it in your case however.
If the above works I've just worked out a way to quickly reapply the heading styles. I've never done this before myself but I tested it and it works. I have learned a useful tip myself by working this out, as I sometimes have to strip documents down in this way in my own work.
1. Repeat the following for each of the heading styles used in the document. It doesn't matter if the text looks like gobbledygook at this stage.
2. Using the Replace dialog, in the top box put a paragraph mark from the "Special" drop-down, it will look like ^p (this is a special code, just typing these characters will not work). Now choose "Style" from the "Format" drop-down and apply the heading style you're working on. "Style: Heading X" should appear below the box.
3. In the bottom box insert a paragraph mark again and then to the left of it place a character you haven't used in the document, followed by the number of the heading style you're working on. I used |, which is above the backslash key, e.g. your replacement text will look like |2^p if you're working on Heading 2. You don't need to format the bottom box.
4. Hit "Replace All" and you should get approximately the number of replacements you would expect for that heading level. The new text may still look like gobbledegook but you should see some new characters at the end of the heading paragraphs. If you get thousands of replacements you've probably missed a step somewhere.
3. Go through all the heading styles (and any other styles you want to keep) and do this, changing the number each time to match the heading level.
Now select all the text in the document and paste it into a new document as text only, as instructed in my first paragraph above.
Once you have your clean text you need to repeat the above process in reverse to reapply the correct styles to the relevant paragraphs.
1. Using the Replace dialog again, in the top box put a paragraph mark with the symbol and number you used to the left of it, e.g. |2^p. No formatting required.
2. In the bottom box place just the paragraph mark but apply the heading style you are working on using "Style" in the "Format" drop-down.
3. Hit Replace All and you should get approximately the number of replacements expected. In Outline view you should be able to see the newly styled headings beginning to appear.
4. Work your way through all the styles you've "tagged".
5. Your document structure should be back when you look at it in Outline view.
Unfortunately I do not know of a way to tag font-level formatting in this way - you would probably have to write a macro to tag the beginning and end of the section of font formatting (e.g. bold or italic) with similar tags as above and then use another macro to reapply the formatting in the new document. Maybe someone who's more knowledgeable with macros can suggest how to do this.
Let me know if you have any success using the above. If you don't perhaps we can arrange for you to send me an extract of the troublesome document so I can try some things myself.
Regards
Catherine
2022-12-09 13:16:17
Jim
Thank you again for your help folks!
Catherine: You don’t have to worry about thinking you are talking down to me… 😉
I’ve been using word since the 1997 edition, but my needs have been very simple…
Normal, bold, three levels of headings. I’m in WAY over my head with this issue…
Ok … I’ve been flailing around without a lot of success.
Let me start by saying both of these files are in DOC format.
They are old documents, and I never ugraded them to the DocX format…
I wonder it that has a roll in my drama here???
~~
I tried reapplying the “normal” template to the document, with the box checked for:
“Automatically update document styles”
Interestingly the BODY of the document stayed corrupted,
but the ToC went back to the “real” Calibri font and was legible.
But as soon as I did the “update field entire table” it went back to being all boxes with question marks inside.
~~
Working with a short piece of the body of the document pasted to a new blank file:
The CTRL-A CTRL -Q CTRL-spacebar didn’t do anything…
~~
Next I tried editing the “Normal” style. Somehow it had gotten set to symbol-font
I put it back to Arial but no text in the body of the doc. Changed.
Heading 1, 2, 3 state: “Style Based on Normal” but the symbol font is specified.
If I manually change the font to Ariel it thinks about it for a while but remains illegible.
~~
I tried breaking the link from the normal style and set the heading styles based on “no style” I’m not SURE what the “Automatically update” check box does, but I tried it both ways…. No happy place was found.
~~
In the style panes all three boxes were already checked… (Paragraph, Font, and bullet)
In a shortened version of the document I was messing around with the styles….
And Word reports I’m really only using H1, H2, and H3 and normal… which is
What I would have guessed.
When I select all instances of “normal” and try to manually change the font it doesn’t work. Neither does it work when I try to change font to something non-symbol in the file.
~~
I also tried the import/export trick.
The list of styles for the broken document was VERY long including a number of styles that did not show in the “styles” section. I deleted all of the weird ones and then “over-wrote” the remaining “permanent” styles in the busted document with the ones from
The normal template….
No joy … sigh…………….
I’d be happy to send “condensed” versions of these two documents to anybody that might want to be helpfully curious… 😉
And … I’d be delighted to put some Christmas cheer in somebody’s stock via PayPal or Zelle if we can figure this @#$$^%&^ problem out!!! It’s driving me crazy…. :-/
Thanks!
Jim
2022-12-08 20:17:06
Jim
Ken and Catherine:
THANK YOU very much for the suggestions!
I have been "blessed" with a double-shift today at work, so well try your ideas tomorrow morning and post back with the results!
Again, THANKS!
Jim
2022-12-08 08:59:38
Ken Endacott
Cleaning up a large document is not a trivial task. Every document is going to be different and will require different steps. Here are some techniques.
What you want to end up with is everything defined by paragraph styles.
At an appropriate stage remove all manual formatting by CTRL + A to select all then CTRL + SPACE to remove manual formatting.
Use Find and Replace as much as possible to apply styles to paragraphs. At some stage you will have to apply styles manually to remaining paragraphs.
Be careful using styles based on other styles and expecting that attributes will flow from modifications to the base style.
Good luck from someone who has sweated over many ghastly documents.
2022-12-08 06:05:36
Catherine
Hi Jim
Sorry if this is obvious, but in document 1, what happens when you try to modify the Normal style to the font you want to use? I don't mean select text and change the font, I mean choose "Modify" from the drop-down list on the right of the Normal style in the styles pane. Usually this would change all the text using that style to the desired font and the change would also flow through the heading styles that are based on the Normal style. Make sure the font you are changing to is one that's installed on your computer, e.g. Arial.
If you have already tried this without success there might be manual formatting applied to the text which is overriding the style's font. At the bottom of the styles pane click on the Options button to open the Styles Pane Options dialog. Put a check mark next to "Font formatting" and click OK. You will probably now see a lot more entries in the styles pane, which are all the bits of text that have manual formatting applied to them. In a document of 800 pages you may have hundreds of entries and each entry may also have hundreds of instances, which could overwhelm Word if you try to work on lots of them at once. Before proceeding further I would suggest you save a copy of the document and then within the copy delete all but a selection of pages, e.g. the first 100, while you experiment with fixing the problem. Once you have the document down to a manageable size and with the Font formatting option checked, choose one of the entries in the styles pane that says something other than just Normal or Heading 1, etc., and from the drop-down on the right of it select "Select All x Instances" (don't choose one with hundreds or thousands of instances or Word might crash). Look at the bits of text that are now selected and choose the basic style that they should be. You might not want to strip all the manual formatting off the selected text, e.g. if it's supposed to be bold but has a strange font on it, select "Body text + Bold" or just plain "Bold" from the list of entries. The entry in the list for the type of manual formatting you just worked on should now have disappeared because there is no text left in the document with that specific formatting on it (occasionally entries you have eliminated remain in the list for reasons I don't understand - you can't seem to get rid of them but they don't seem to do any harm). You should be able to tell straight away if removing manual formatting is going to solve your problem.
Another thing you could try is to attach a new template to the document. Once again I would reduce the number of pages first. In the Templates and Add-ins dialog choose "Attach" under "Document template" and then select the Normal template or another template from the list and click "Open". Now check "Automatically update document styles" and click OK. You should be able to see immediately if the problem has been fixed. If it has, make sure you go back into the Templates and Add-ins dialog and uncheck "Automatically update document styles" then click OK. Don't leave that option checked in any case.
If this fails, another way to correct styles in the template that's currently attached to your document is to use the "Import/Export" button at the bottom of the "Manage styles" dialog. You access this dialog from the button with an A and a green tick at the bottom of the styles pane. If you click on "Import/Export" an Organizer dialog will open with the styles in your current document's template on the left and the Normal template on the right. If the Normal template on your system has the styles/fonts you want you can proceed, otherwise click on "Close file" below the right hand list and then "Open file" to choose the template that has the styles you want to use. Next step is to copy across styles from the right hand list to the left. Select any styles you want to copy into your problematic document and hit "Copy". Use CTL or shift to select multiple styles at once. Once you've finished and closed all the dialog boxes the styles in your document should have changed to match the ones in the template you just copied from. As before, you should see straight away if this approach has worked.
Those are all the suggestions I have come up with tonight and I hope something might be helpful to you. If you have any more information about the problem that might help me or someone else on here to come up with a solution then post it. I hope I haven't just been telling you a bunch of stuff you already know but it was hard to tell from your post how much you had tried already and what your level of understanding of Word is.
Good luck, Catherine
2022-12-07 15:01:53
Jim
Folks if you can help me it would be MUCH appreciated.
I have two documents that are both very long ... 800+ pages, both corrupt.
In Doc #1
Styles Headings 1,2,3 are based on normal -- all four styles H1, 2, 3, and “normal”
show symbol font selected in the style. This is NOT how it was originally
If I copy a piece of text into NOTEpad it comes in as tall narrow boxes
And if I select all and change the font nothing happens.
If I copy a piece of text into WORDpad it comes in as symbols…
BUT if I select all and change the font it does change fonts and becomes legible text again.
If I select a section of text IN the document and try to change font from Symbol to something else in the original document
ALL of the characters change to boxes with a question-mark inside.
In Doc #2
Styles for Headings 1, 2, 3 all state Arial font and are based on “normal” style
All heading “texts” in the document is square boxes, while the “normal” txt is a mix of Arial or Symbol font.
If I paste sections into WORDpad I can change characters that appear in symbol font back to real characters…
but the “boxes” stay as boxes…
Any insight here would be great.
Both documents were "built" over time with lots of copying and pasting from web-browser pages ...
That is probably a huge factor :-(
Thanks!
Jim
2022-12-07 11:47:05
Jim
I have several very long documents (800+ pages) that have become corrupt.
Based on this tip I am trying to figure out how to fix them..
At 800 pages long starting from scratch is ... overwhelming...
But... these documents are NOT complex.
if there was a macro that would just weed-out everything except four styles
Heading 1, 2, 3 and normal and "standardize" on on font I'd pay good money for it!!!! ;-)
Heck I don't CARE about the details - these are just reference documents....
Ok ... <RANT OFF>
2022-11-12 11:35:11
Max Yaffe
Add the preferred styles to the styles gallery on the ribbon. Then, after you select-all of the style you want to eliminate, simply click the replacement sytle on the ribbon.
2022-05-20 16:16:46
I have a template I want to use for proposals. I chose a font most used, but sometimes a customer specifies a font and font size. Is there a way to change all of my styles at once to the new font/size?
2022-02-02 05:25:16
Ken
The way she describes it I don’t think that Catherine’s problems are caused by reversion to ancestor styles. It would appear to be a bug in Word.
There is a temptation to delete unused styles in a document but leaving them in increases the document size by only a small amount. In most cases it is safer to just leave them in.
On the other hand I have seen a corporate Normal template with 400 custom styles of which only a handful are used in any one document, the rest just sit there unused. That is getting ridiculous.
The problem with dependencies is that initially every style item is dependent on the same item in the parent style. If a style item in the daughter style is changed then the link is broken and cannot be re-established and furthermore there are no indications what links are broken. For example if the font size in the daughter style is changed from 10 to 12 point then back to 10 point the link for font size remains broken. Style dependencies should be used with caution.
2022-02-01 09:45:30
Andrew
Catherine, I believe Tomek hit the nail on the head with his points 3 and 4. When you delete a style that is the ancestor of other styles, I believe the other styles then become descendants of the deleted ancestor style's own ancestor.
The only thing for it is to examine each style more carefully before deleting it. In particular, I try only to delete styles that are not "in use" as reported by the Styles Pane's Options window's "in use" option under "Select styles to show" (which unfortunately--most unfortunately--is not available to the user programmatically to use in a macro). Typically, I right-click the style I'd like to delete, and before deleting it, if it is "in use" I select all instances and change them to a different style. Often, there are many styles in use only 1 or 2 times, especially when dealing with documents historically created by OCR or from backing out Deltaview redline etc.
Reformatting is tedious work and much more art than science. Lately I've taken much more to blowing out all the formatting and starting with only the text in a newly created document.
Andy.
2022-02-01 07:58:12
Ken
Catherine,
I seem to remember that at the time I was having the same problems as you I was trialing custom table styles.
Were you working with table styles?
2022-01-31 19:27:13
Ken Blair
Another option if your are the creator of the document is to restrict cutting and pasting to only allow for certain styles. If you restrict the styles that can be used and then require and pasting to be done showing track changes it will allow for the pasting of the content but will show it in the allow style as a tracked change.
If you are inheriting a document that a number of people have worked in then the "spaghetti" rules.
2022-01-31 12:07:39
I did not try it yet but one possibility for fixing a messed-up document is the following:
1. Create a paragraph style (preferably not a linked style) based on "no style" that would be appropriate to format most of the document content. Alternatively you could use a Normal style and modify it to suit your needs but remember: many styles are based on it and will inherit the changes.
2. Select the whole document and apply the just created paragraph style to it. This should keep any explicit formatting of the text like bold, italic, sub- or superscripts intact.
3. (Optional but recommended) Go through all the styles in the document and delete (or revert) all the custom styles other than those "approved by you". You cannot delete built-in styles. NOTE: the easiest way to delete several styles is from the "Manage Styles" dialog box (in Styles panel click on third icon in the bottom line)
4. Apply desired styles to the paragraphs that need it.
Consider learning more about styles. It is a subject that needs systematic learning - learning it by trial and error or from a tip here and there may be an option for other software skills, but this one IMHO is too convoluted for such approach. You may consider taking Allen's Course on Styles and Templates when available. Get your boss to pay for it. ;-), they will be glad if they do. Mine did.
Disclaimer: I have no connection to Allen's enterprise (other than subscribing to tips) and do not benefit from expressing my opinion about it.
2022-01-31 11:24:27
@Catherine,
I have some thoughts on the problem you described, but without having your document I cannot really check whether any of this will work:
1. When you attach or re-attach a template make sure that"Automatically update document styles" is not checked. This setting is sticky so it will cause styles to update when you open the document.
2. In each defined style there is an option to "Automaticallyupdate". This will result in changes in any paragraph formatted with this style to propagate to all paragraphs using the same style.
3. Styles are frequently based on other styles. As a result changes to one style may propagate to all dependent styles.
4. When you delete a style, the paragraph style reverts to the parent style. Often there is no visible option to delete but only to revert to the parent style. What is more, any styles dependent on the deleted one will get modified. What a mess.
Let me know if any of this helped.
2022-01-30 05:33:29
Ken
Catherine
I have had happen exactly what you describe on a number of different documents about a year ago. It hasn’t happened since and I assume that it was a bug in Word that was fixed in a subsequent update.
2022-01-30 00:11:23
Catherine
Thank you for this useful page.
Have you ever come across the situation where the Word styles in a document suddenly change so that paragraphs that have one style become styled with a different, apparently random style and this change occurs through the whole document? I have a document from a client that is full of junk styles but it is long so I resisted repasting the entire thing as text into a new template (I have now had to do this anyway). Before giving up I was trying to remove the junk styles by going through and restyling paragraphs that used them, then deleting the no longer used styles one by one. This appears to go ok but then suddenly, apparently at random, all the styles in the document seem to reassign themselves so that paragraphs such as footers, which never had a problem or any junk styles on them, will have some random style applied. When I use the undo button to roll back and get the correct styles back again, I have to roll back all the way to when I actually made a change to a style, rather than just one step. This is extremely disconcerting because everything appears to be ok until something triggers the problem, then you lose any work you've done since you made a change to a style. There is obviously something corrupted in the template (I had attached a clean version of the template but as mentioned above this does not remove the junk) but this behaviour is very mysterious and I wondered if you had ever seen it before and had any idea what might cause it? The effect is like if you deleted a style and then all the styles moved up one place, reassigning themselves to the paragraphs of the document but transposed in some way. Sorry for the long question, this is hard to describe. Thank you if you ever have time to answer.
2021-07-19 11:55:08
Sajit Viswan
Allen, it sure has some complications, but it is not something that MS should leave at where it is now. They can include a Styles review that lets the user know what the user may have done that Word is not able to handle. A lot of the multilevel formatting is just workarounds. It is high time that MS decides that they do something about it. Use AI or whatever and don't burden the user. Formatting using Styles is hard enough and then when one finds that the effort is gone down the drain and has to do it again, is frustrating.
Got a version of Word that uses the ribbon interface (Word 2007 or later)? This site is for you! If you use an earlier version of Word, visit our WordTips site focusing on the menu interface.
Visit the WordTips channel on YouTube
FREE SERVICE: Get tips like this every week in WordTips, a free productivity newsletter. Enter your address and click "Subscribe."
Copyright © 2025 Sharon Parq Associates, Inc.
Comments