Please Note: This article is written for users of the following Microsoft Word versions: 2007, 2010, 2013, 2016, 2019, and 2021. If you are using an earlier version (Word 2003 or earlier), this tip may not work for you. For a version of this tip written specifically for earlier versions of Word, click here: Removing a Macro from a Shortcut Key.
Written by Allen Wyatt (last updated November 15, 2024)
This tip applies to Word 2007, 2010, 2013, 2016, 2019, and 2021
You can customize Word quite a bit just by assigning your various macros to different shortcut key combinations. Press the shortcut key, and viola—the macro is executed post haste.
At some point, however, you may want to remove the association between the shortcut key and the macro. In order to do this, follow these steps:
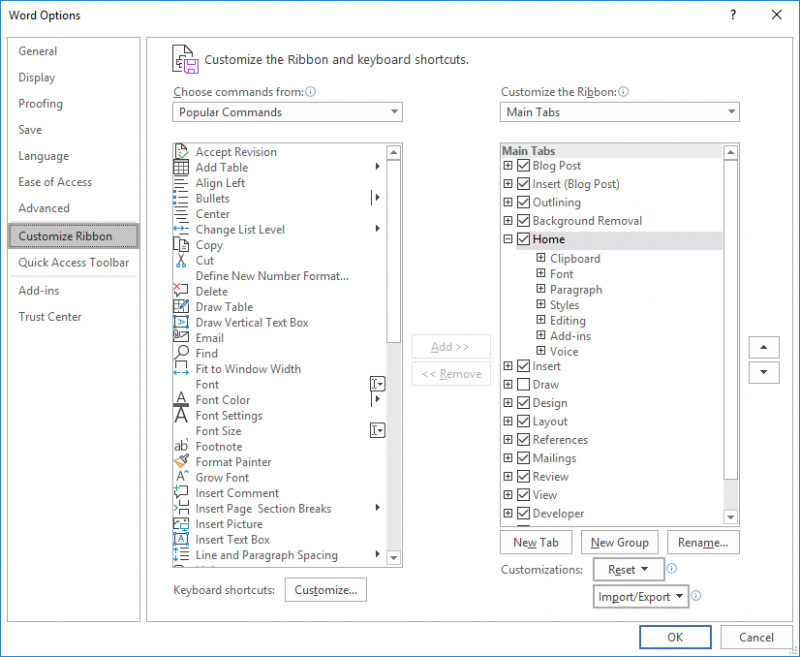
Figure 1. The Customize Ribbon options of the Word Options dialog box.
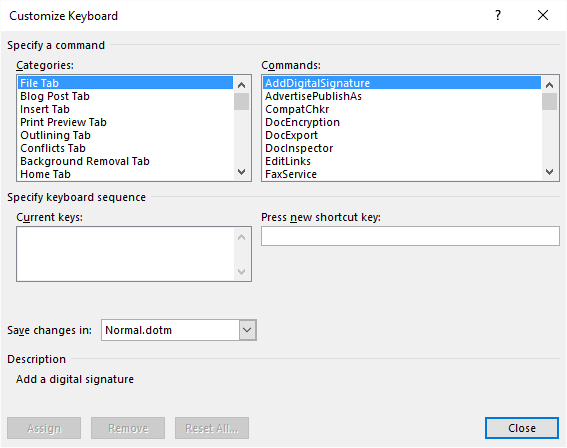
Figure 2. The Customize Keyboard dialog box.
Note:
WordTips is your source for cost-effective Microsoft Word training. (Microsoft Word is the most popular word processing software in the world.) This tip (7979) applies to Microsoft Word 2007, 2010, 2013, 2016, 2019, and 2021. You can find a version of this tip for the older menu interface of Word here: Removing a Macro from a Shortcut Key.

Discover the Power of Microsoft Office This beginner-friendly guide reveals the expert tips and strategies you need to skyrocket your productivity and use Office 365 like a pro. Mastering software like Word, Excel, and PowerPoint is essential to be more efficient and advance your career. Simple lessons guide you through every step, providing the knowledge you need to get started. Check out Microsoft Office 365 For Beginners today!
An array of variables is a powerful element of VBA programming. If you want to clear what is stored in an array, here's a ...
Discover MoreWhen writing a macro to process the text in a document, you may need to move the insertion point to the end of a line. ...
Discover MoreWant to pull text from a bunch of paragraphs and stuff that text into comments? It's easy to do using the macro presented ...
Discover MoreFREE SERVICE: Get tips like this every week in WordTips, a free productivity newsletter. Enter your address and click "Subscribe."
2019-11-16 16:18:33
Karen Schouest
Hi, Allen -
The method I have always used saves a few steps:
Open the Customize Keyboard window
Tab or click into the "Press new shortcut key window.
Press the key combo that you want to remove.
Glance down below the "Current keys" window to note which function or macro the key is assigned to, to confirm you have the correct shortcut.
Click on Assign (or tab to Assign and press the Enter key) to assign it to the first available function.
Click or tab into the "Current keys" window, select the unwanted shortcut, and click on Remove.
That saves the trouble of having to track down the function or macro the shortcut is currently assigned to. It doesn't matter *what* it's assigned to if you simply want to remove it, so reassigning it to where you are in the moment, and then removing it is quick and easy.
Thank you, Allen, for being around all these years and helping us get the most bang for our buck when we are working with Word. Even in my busiest moments, when I see your name show up in my inbox, I can't help but at least take a quick peak at the new tips that are waiting to be discovered, and then tag it as important so that I can remember to return to it later, when I have time to exhale again. And return I do. Over and over. ~Karen :)
Got a version of Word that uses the ribbon interface (Word 2007 or later)? This site is for you! If you use an earlier version of Word, visit our WordTips site focusing on the menu interface.
Visit the WordTips channel on YouTube
FREE SERVICE: Get tips like this every week in WordTips, a free productivity newsletter. Enter your address and click "Subscribe."
Copyright © 2025 Sharon Parq Associates, Inc.
Comments