Please Note: This article is written for users of the following Microsoft Word versions: 2007, 2010, 2013, 2016, 2019, 2021, and Word in Microsoft 365. If you are using an earlier version (Word 2003 or earlier), this tip may not work for you. For a version of this tip written specifically for earlier versions of Word, click here: Preventing Straggling Heads.
Written by Allen Wyatt (last updated September 23, 2023)
This tip applies to Word 2007, 2010, 2013, 2016, 2019, 2021, and Word in Microsoft 365
There are certain paragraphs that naturally belong with another paragraph. For instance, section headings belong with the paragraphs that follow them, a signature line belongs with the explanation line that may be after it, and a figure belongs with the caption that may follow it. Word makes it easy to keep certain paragraph pairings together. To format paragraphs so they stay together, use the following steps:
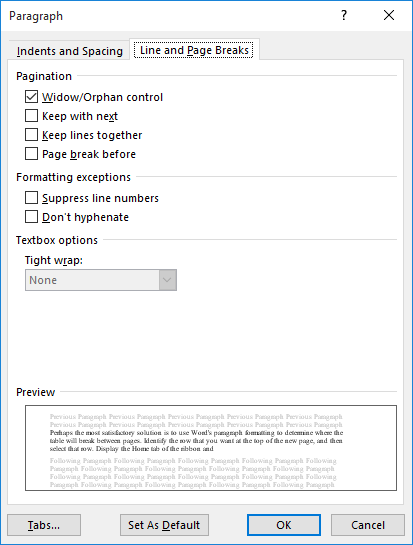
Figure 1. The Line and Page Breaks tab of the Paragraph dialog box.
You should use this setting sparingly, as you don't want all your paragraphs to have this setting turned on. Plus, don't use it on paragraphs that contain a lot of lines--keeping a 12-line paragraph with the following 15-line paragraph that follows it may seem like a good idea, but it can lead to having a very large amount of white space left at the end of a page as Word moves the two long paragraphs to the following page.
WordTips is your source for cost-effective Microsoft Word training. (Microsoft Word is the most popular word processing software in the world.) This tip (7118) applies to Microsoft Word 2007, 2010, 2013, 2016, 2019, 2021, and Word in Microsoft 365. You can find a version of this tip for the older menu interface of Word here: Preventing Straggling Heads.

Create Custom Apps with VBA! Discover how to extend the capabilities of Office 365 applications with VBA programming. Written in clear terms and understandable language, the book includes systematic tutorials and contains both intermediate and advanced content for experienced VB developers. Designed to be comprehensive, the book addresses not just one Office application, but the entire Office suite. Check out Mastering VBA for Microsoft Office 365 today!
Line spacing is used to control how close lines are to each other within a paragraph. Word allows you to specify several ...
Discover MoreParagraphs are one of the elemental building blocks in a Word document. Formatting those paragraphs is easy to do if you ...
Discover MoreWhen you get one paragraph formatted just the way you want, you might want to copy that formatting so it can be applied ...
Discover MoreFREE SERVICE: Get tips like this every week in WordTips, a free productivity newsletter. Enter your address and click "Subscribe."
2023-09-25 09:45:40
Joan Koskela
I have used this feature for many, many years. It is also helpful for keeping a paragraph with a following numbered or bulleted list. If the list is short, I add it to all except the last line so it all stays together. If the list is longer, I only add it to the first two items so at least two items stay at the bottom of a page, similar to the widow/orphan command keeps at least two rows of a paragraph on either the bottom and/or top of pages.
This also works for keeping table rows from splitting across pages. Again, you can use this for a short table to keep it all together (in all but the last row) or, if you have a few rows of a table with information that "goes together," to keep those table rows together while still allowing the table to split before or after. (Be sure to use the "Repeat Header Rows" command!)
Got a version of Word that uses the ribbon interface (Word 2007 or later)? This site is for you! If you use an earlier version of Word, visit our WordTips site focusing on the menu interface.
Visit the WordTips channel on YouTube
FREE SERVICE: Get tips like this every week in WordTips, a free productivity newsletter. Enter your address and click "Subscribe."
Copyright © 2025 Sharon Parq Associates, Inc.
Comments