Written by Allen Wyatt (last updated December 14, 2019)
This tip applies to Word 2007, 2010, 2013, 2016, 2019, and 2021
Roger has three computers on a small computer network in his home. He wonders if there is a way to "sync" Building Block entries between the three computers so that all of them are using the exact same set of Building Blocks all the time.
There are two ways you can go about this. One is to use a third-party solution to synchronize files on all three computers. There are multiple solutions available on the Internet; a free one suggested by a WordTips reader is SyncToy, by Microsoft. It is free and available here:
http://www.microsoft.com/en-us/download/details.aspx?id=15155
The program can be set to synchronize the Building Blocks.dotx file on each system at pre-defined intervals. (The Building Blocks.dotx file is where each system stores its building block entries; you should use Windows to search and discover where the file is located on each system.)
The other potential approach is to simply move the Building Blocks.dotx file to a shared network drive or to a shared folder on one computer that you leave on at all times. Make sure that each machine on the network can see the file (use Windows Explorer to confirm you can get to it), and then you'll need to modify Word so that it knows to look for the template.
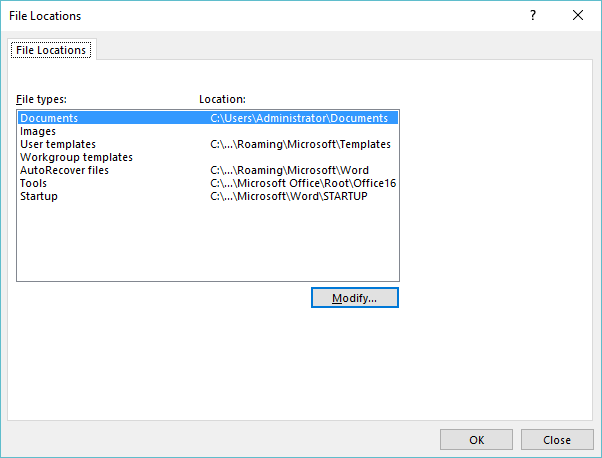
Figure 1. The File Locations dialog box.
If Word, after restarting, gives you any grief about accessing the template, you may need to use the Trust Center to specify the folder as a trusted location.
If you want to still use individual Building Blocks.dotx templates on each system (so that each of them can have some private, individual building block entries), then you can still set up the shared folder and put, within it, a template that uses a different name. When your users define building blocks in the future, they can specify that they get stored in the shared template.
Of course, the acceptability of using any synchronization approach can only be determined by testing. You'll want to make sure that the changes on one system are reflected in the others, as you expect.
WordTips is your source for cost-effective Microsoft Word training. (Microsoft Word is the most popular word processing software in the world.) This tip (7017) applies to Microsoft Word 2007, 2010, 2013, 2016, 2019, and 2021.

Create Custom Apps with VBA! Discover how to extend the capabilities of Office 365 applications with VBA programming. Written in clear terms and understandable language, the book includes systematic tutorials and contains both intermediate and advanced content for experienced VB developers. Designed to be comprehensive, the book addresses not just one Office application, but the entire Office suite. Check out Mastering VBA for Microsoft Office 365 today!
Not all templates are created equal. Word uses two special templates for storing building blocks. If you want to move ...
Discover MoreCreating custom Building Block entries is not only extremely helpful, but very easy. This tip explains how.
Discover MoreBuilding Blocks can be a powerful tool for document creation in Word. Saving your Building Blocks and reloading them into ...
Discover MoreFREE SERVICE: Get tips like this every week in WordTips, a free productivity newsletter. Enter your address and click "Subscribe."
There are currently no comments for this tip. (Be the first to leave your comment—just use the simple form above!)
Got a version of Word that uses the ribbon interface (Word 2007 or later)? This site is for you! If you use an earlier version of Word, visit our WordTips site focusing on the menu interface.
Visit the WordTips channel on YouTube
FREE SERVICE: Get tips like this every week in WordTips, a free productivity newsletter. Enter your address and click "Subscribe."
Copyright © 2025 Sharon Parq Associates, Inc.
Comments