Written by Allen Wyatt (last updated June 1, 2020)
This tip applies to Word 2007, 2010, 2013, and 2016
Have you ever worked on a document that included multiple fonts and the printout didn't quite match what you wanted? Sometimes there was more space between words or sentences than what seemed right, and you didn't quite know what the problem was?
I have found that the culprit is often my own fault. I may have placed extra spaces between words or sentences in such a manner that the text looks fine on screen, but doesn't quite fit the bill when finally printed. The solution, of course, is to remove the extra spaces and make sure there are a consistent number of them between both words and sentences. The problem with the solution is that it is often difficult to see how many spaces there really are.
Fortunately, Word allows you to easily see where spaces occur in your documents. All you need to do is follow these steps:
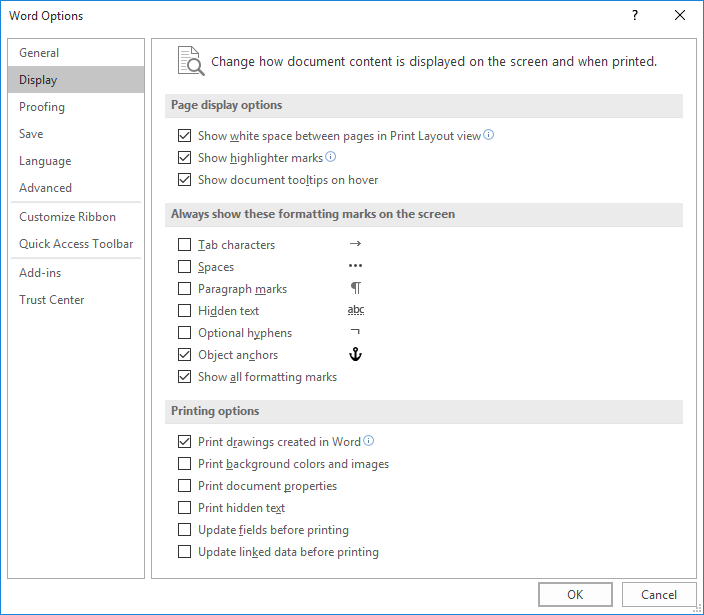
Figure 1. The Display options of the Word Options dialog box.
Now, all your spaces appear as small visible dots. It is very easy to tell where two visible dots appear, as opposed to two invisible spaces. Delete any extra spaces you want, as you would delete any other characters, and you will have your document cleaned up in no time.
WordTips is your source for cost-effective Microsoft Word training. (Microsoft Word is the most popular word processing software in the world.) This tip (6827) applies to Microsoft Word 2007, 2010, 2013, and 2016.

Learning Made Easy! Quickly teach yourself how to format, publish, and share your content using Word 2021 or Microsoft 365. With Step by Step, you set the pace, building and practicing the skills you need, just when you need them! Check out Microsoft Word Step by Step today!
By default, Word capitalizes letters that it thinks designate the beginning of a sentence. This includes at the beginning ...
Discover MoreWant a really quick way to select text? Just combine the Shift key with a simple mouse click.
Discover MoreOne of the most overlooked shortcut keys in Word has to be the extend key. Yet, learning how to use this simple key can ...
Discover MoreFREE SERVICE: Get tips like this every week in WordTips, a free productivity newsletter. Enter your address and click "Subscribe."
2016-11-07 21:40:13
Mary Smith
Ctl Shift 8 (asterisk/star)
2016-11-05 21:18:38
Susie learey
Do a find and replace. Find Space space. Replace with space.
2016-11-05 08:26:11
Leo Reijnen
Surely, it is much easier to use the paragraph symbol on the Start ribbon? It not only reveals hard line breaks, but spaces as well. Who wants to look at little dots between words all the time? It makes for much harder reading. I have paragraph markers checked 'on' in Options|Display, so I see those all the time, and use the button to show spaces ony when I want to. - Leo
2016-11-05 05:11:18
Martin Harran
If you have lots of multiple space, you can get rid of the extra ones by using Find and Replace; enter 2 spaces in the Find box and one space in the Replace box. You may need to run the Find and Replace several times to get rid of double, triple spaces etc. - keep running it until you get no results found message.
Got a version of Word that uses the ribbon interface (Word 2007 or later)? This site is for you! If you use an earlier version of Word, visit our WordTips site focusing on the menu interface.
Visit the WordTips channel on YouTube
FREE SERVICE: Get tips like this every week in WordTips, a free productivity newsletter. Enter your address and click "Subscribe."
Copyright © 2025 Sharon Parq Associates, Inc.
Comments