Please Note: This article is written for users of the following Microsoft Word versions: 2007, 2010, 2013, 2016, 2019, and 2021. If you are using an earlier version (Word 2003 or earlier), this tip may not work for you. For a version of this tip written specifically for earlier versions of Word, click here: Changing the Default Font.
Written by Allen Wyatt (last updated October 5, 2023)
This tip applies to Word 2007, 2010, 2013, 2016, 2019, and 2021
When you create a new document, Word bases what that document looks like on certain defaults that it establishes. One default—the font used in the document—is stored in either of two places. It starts out in the Windows Registry, unless you've made sufficient changes to other default settings that Word creates a default template (Normal.dotm) to store those changes.
You can change the default font used for new documents in this manner, assuming that Word has not yet created the default template:
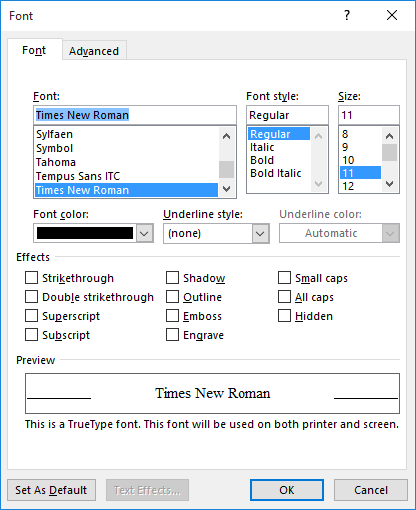
Figure 1. The Font dialog box.
If Word has already created the default template (again, Normal.dotm) then the best way to change the default font is to make your change to the template itself. Follow these steps:
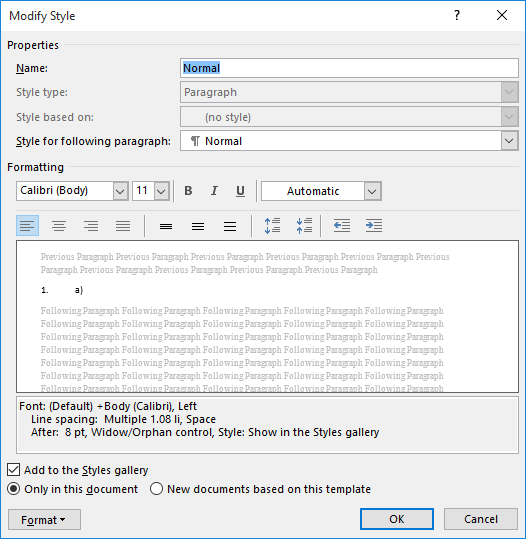
Figure 2. The Modify Style dialog box.
You have now changed the default template. You should save the file and then close it. The changes will take effect with the next document you create.
One side note: Those who have been around Word for a long time may remember the days when Word created a default template from the get-go, without using the Registry. The change to when Word actually creates the default template was made with the introduction of Word 2000, many years ago. That is described fully in this tip on the WordTips website for older versions of the software.
In the current versions of Word, how the software creates the default template functions as described in this tip.
WordTips is your source for cost-effective Microsoft Word training. (Microsoft Word is the most popular word processing software in the world.) This tip (6702) applies to Microsoft Word 2007, 2010, 2013, 2016, 2019, and 2021. You can find a version of this tip for the older menu interface of Word here: Changing the Default Font.

Discover the Power of Microsoft Office This beginner-friendly guide reveals the expert tips and strategies you need to skyrocket your productivity and use Office 365 like a pro. Mastering software like Word, Excel, and PowerPoint is essential to be more efficient and advance your career. Simple lessons guide you through every step, providing the knowledge you need to get started. Check out Microsoft Office 365 For Beginners today!
If your documents don't behave as you expect, it may take a bit of sleuthing to figure out what is going on. This tip ...
Discover MoreWant a cool shortcut to make your text bold? Here's a method that fits in wonderfully with how things are done in the ...
Discover MoreNeed to adjust how your characters look horizontally? Word provides an easy way you can scale the horizontal appearance ...
Discover MoreFREE SERVICE: Get tips like this every week in WordTips, a free productivity newsletter. Enter your address and click "Subscribe."
2021-03-23 07:46:30
I would like to print these articles without all of the advertisements. I am curious if it is feasible to add a "print" command to streamline the content of the article for printing.
I have saved the link but often times links will fail after passage of time. There are some great tips in these articles but unfortunately I am getting older and can't always remember them when I need them so I like to create a folder of pdfs with this information.
kind regards
2020-01-04 19:11:11
Roger Williams
Allan you are not alone!
2020-01-04 14:14:13
Allan
I've tried every way known to man to change my Word 2007 default to Arial (Including the above ways). It stays awhile, but then soon reverts to Calibri (Body) as default.
Thoughts anyone?
Got a version of Word that uses the ribbon interface (Word 2007 or later)? This site is for you! If you use an earlier version of Word, visit our WordTips site focusing on the menu interface.
Visit the WordTips channel on YouTube
FREE SERVICE: Get tips like this every week in WordTips, a free productivity newsletter. Enter your address and click "Subscribe."
Copyright © 2025 Sharon Parq Associates, Inc.
Comments