Please Note: This article is written for users of the following Microsoft Word versions: 2007, 2010, 2013, 2016, 2019, and 2021. If you are using an earlier version (Word 2003 or earlier), this tip may not work for you. For a version of this tip written specifically for earlier versions of Word, click here: Changing Measurement Units.
Written by Allen Wyatt (last updated February 7, 2024)
This tip applies to Word 2007, 2010, 2013, 2016, 2019, and 2021
Word allows you to modify your work environment extensively. One of the changes you can make involves the default units of measurement used in dialog boxes and on the ruler. By default, Word uses inches, but you can customize the program so it will use centimeters, picas, points, or millimeters.
To change the default measurement units, follow these steps:
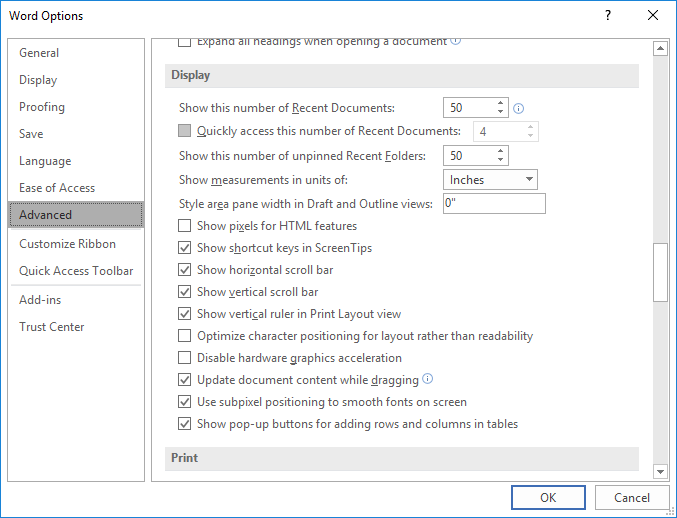
Figure 1. The Display section of the Advanced options in the Word Options dialog box.
WordTips is your source for cost-effective Microsoft Word training. (Microsoft Word is the most popular word processing software in the world.) This tip (6698) applies to Microsoft Word 2007, 2010, 2013, 2016, 2019, and 2021. You can find a version of this tip for the older menu interface of Word here: Changing Measurement Units.

Discover the Power of Microsoft Office This beginner-friendly guide reveals the expert tips and strategies you need to skyrocket your productivity and use Office 365 like a pro. Mastering software like Word, Excel, and PowerPoint is essential to be more efficient and advance your career. Simple lessons guide you through every step, providing the knowledge you need to get started. Check out Microsoft Office 365 For Beginners today!
When you use Word, it normally performs several tasks in the background while you are typing. One of those tasks is to ...
Discover MoreDo you have bothersome boxes appear around the text in your document? Here's how you can get rid of them and make your ...
Discover MoreFunction keys are often used, in Word, for common operations. You can, if desired, change the way in which a function key ...
Discover MoreFREE SERVICE: Get tips like this every week in WordTips, a free productivity newsletter. Enter your address and click "Subscribe."
2021-05-16 06:29:49
John Mann
@Ronald On my computer (Windows 10 Region Canada) if I set the units to cm in the options, then that's what appears as the units in the Custom Margins dialogue box.
If your system is defaulting to inches, then maybe you need to look at the regional settings in Windows
2020-06-10 02:29:23
aniket
thanks it helped:)
2020-05-20 06:56:53
Ronald
You can switch the measurement unit, but that doesn't change the default sizes and spacings.
I have word set to use A4 paper and dimensions in cm but it still defaults to 1" margins (2.54cm) and 1/2" indents (1.27cm).
With the entire world except the USA and UK now using the metric system, isn't it time Word makes that the default?
2020-04-19 21:46:23
asdf asd f
Thank you- very helpful
2019-08-19 14:52:20
Bruce Burson
Peter Kirkpatrick, scroll down to see more selections in the blue box.
(see Figure 1 below)
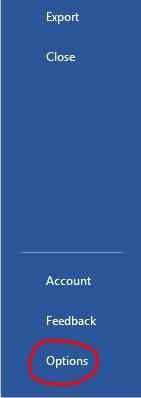
Figure 1.
2019-05-16 00:23:06
Peter Kirkpatrick
I have recently switched to Office 365. This tip supposedly applies to that version, but I can't find the Options dialog box anywhere. Snap shot attached. (see Figure 1 below)

Figure 1.
2019-05-11 05:36:17
robomaster
This helped a lot. Thanks!
2019-04-01 21:48:39
GG
Thank you! I spent way too long trying to fix this. Your article saved me.
Got a version of Word that uses the ribbon interface (Word 2007 or later)? This site is for you! If you use an earlier version of Word, visit our WordTips site focusing on the menu interface.
Visit the WordTips channel on YouTube
FREE SERVICE: Get tips like this every week in WordTips, a free productivity newsletter. Enter your address and click "Subscribe."
Copyright © 2025 Sharon Parq Associates, Inc.
Comments