Written by Allen Wyatt (last updated March 11, 2023)
This tip applies to Word 2007, 2010, 2013, 2016, 2019, 2021, and Word in Microsoft 365
Debi edits a lot of documents every day. When she copies a paragraph from one document to another, she expects Word to use the formatting as defined in the target document's styles. Suddenly, though, Word doesn't do that. Instead, it is keeping formatting as defined in the source document. Debi wonders why this is happening.
When it comes to pasting information copied from one document into another document, there are two primary things at play: text and formatting. Text is pretty straightforward, but formatting can be a bit tricky at times. There are many ways that Word can handle the formatting, and you have control over those ways.
For instance, if you copy some information from a source document, when you get ready to paste it into the target document, you can use the drop-down arrow next to the Paste tool (on the Home tab of the ribbon) to exercise a bit of control over how the formatting is handled. The four options you are most likely to see in the drop-down list are these:
The options you see in the drop-down list can vary, depending on exactly what you've copied from the source document. These options are usually displayed as icons in the drop-down list, and they are largely self-explanatory as to their intent. In fact, if you hover the mouse pointer of any of these options, Word will display in your document an indication of what the paste will look like if that option is chosen.
What the options don't show you is how Word will treat your styles. Debi did mention, after all, that she expected what was pasted to use formatting as defined in the target document's styles. None of the four pasting options treat the styles in your target document as of importance, to tell you the truth.
By default, if you paste (using Ctrl+V, not using the Paste tool options) a paragraph from a source document into a target document, the pasted paragraphs will adopt the styling of the target document provided the paragraph uses a style already defined in the target document. So, for instance, if you copy a paragraph from your source document and that paragraph is formatted using the Body Text style, then when you paste it in the target document, it will still use the Body Text style as defined within the target document.
It is important to realize that this default behavior relative to styles is not one of the options available in the Paste tool's drop-down options. This may take a bit of time to explain, so bear with me.
To show how this works, I started with two documents, one called Source.docx and the other Target.docx. (I'll bet you can figure out which document will be used for what when it comes to copying and pasting.) In the Source.docx file, I modified the Body Text style so that it was indented on both left and right by a half inch and it used a rather esoteric font (11-pt Berlin Sans FB). In the Target.docx file, I modified the Body Text style so that it was not indented and used a plain font (12-pt Times New Roman).
With both documents open, I copied a paragraph from Source.docx using Ctrl+C, a paragraph that was formatted with the Body Text style. Then, I activated the Target.docx document, positioned the insertion point at the beginning of an existing paragraph, and pressed Ctrl+V. The paragraph was pasted, but it adopted the Body Text styling defined in the Target.docx document—no indentation and 12-pt Times New Roman. With the insertion point in the paragraph just pasted, I could look in the Styles task pane and see that it used the Body Text style. This is the behavior I wanted and the behavior that Debi expected.
I then pressed Ctrl+Z to undo the pasting. The paragraph from Source.docx was still in the Clipboard, so I displayed the Home tab of the ribbon, clicked the drop-down arrow next to the Paste tool, and chose the Keep Source Formatting option. Sure enough, the pasted paragraph looked just like it did in the Source.docx document—indented using the 11-pt Berlin Sans FB font. Word did not make any change to the Body Text style definition in Target.docx in order to achieve this. What it did was to format the pasted paragraph using the Normal style and then explicitly apply the formatting characteristics from the Body Text style in Source.docx. The result is that the pasted paragraph is explicitly formatted, not formatted using styles.
I pressed Ctrl+Z a second time to undo this latest paste, and this time used the Merge Formatting option under the Paste tool. This time Word effectively stripped the Body Text style from what I pasted and, instead, used the paragraph style currently applied to the paragraph where my insertion point was located. Thus, if the paragraph in Target.docx was formatted using the Normal style, then the Normal style was applied to what I was pasting. Similarly, if the paragraph where my insertion point was located used the Heading 2 style, then that is the style applied to the paragraph I pasted.
I won't go over the other two common options from the Paste tool options (Picture and Paste Text Only), but you get the idea—the options don't pay a lot of attention to styles and they can, in fact, mess up the style-based formatting you want to maintain.
Now, all this being said, there are some settings buried in the bowels of Word that will directly affect how information is pasted, and it is these settings that have more than likely changed in Debi's system. To see these options, display the Word Options dialog box. (In Word 2007 click the Office button and then click Word Options. In Word 2010 or a later version, display the File tab of the ribbon and then click Options.) Then, at the left side of the dialog box, click Advanced and scroll down to the Cut, Copy, and Paste section. (See Figure 1.)
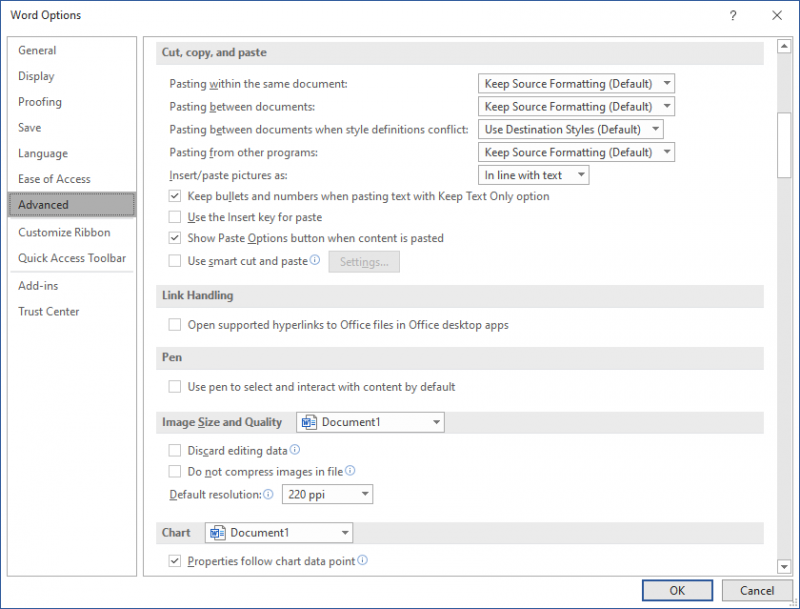
Figure 1. The Cut, Copy, and Paste options.
There are two settings here you want to pay attention to, settings that control what happens when you are copying from one Word document to another. The first is the Pasting Between Documents setting. By default, this is set to Keep Source Formatting. When it comes to styles, this means that if what you are pasting uses a style that is not defined in the target document, then the style will be created in the target document so that the source formatting can be maintained.
It is the second setting—Pasting Between Documents When Style Definitions Conflict—that is more than likely affecting the behavior change that Debi notes. This is set, by default, to Use Destination Styles, which means that Word implements the standard Ctrl+V behavior already discussed in this tip. If what you are pasting uses a style already defined in the target document, then the information being pasted uses that style definition. In Debi's case, she needs to ensure that this setting is set to the default, and everything should be back to normal.
It should be noted that these two settings (Pasting Between Documents and Pasting Between Documents When Style Definitions Conflict) control what happens when you press Ctrl+V. You can still override the Ctrl+V behavior by using the options under the Paste tool on the Home tab of the ribbon. If you find yourself overriding the default behavior often, then you can change these two settings to reflect how you want Word to treat information you paste (again, using Ctrl+V) from other documents.
WordTips is your source for cost-effective Microsoft Word training. (Microsoft Word is the most popular word processing software in the world.) This tip (6167) applies to Microsoft Word 2007, 2010, 2013, 2016, 2019, 2021, and Word in Microsoft 365.

The First and Last Word on Word! Bestselling For Dummies author Dan Gookin puts his usual fun and friendly candor back to work to show you how to navigate Word 2019. Spend more time working and less time trying to figure it all out! Check out Word 2019 For Dummies today!
Ever want to enable spell checking in all of the styles within a document, but don't want to check each and every one ...
Discover MoreYou can use the shortcuts described in this tip to quickly change the heading levels of the headings in your document. ...
Discover MoreInsert one document into another and you may not get the results you expect. Here's why, along with what you can do about it.
Discover MoreFREE SERVICE: Get tips like this every week in WordTips, a free productivity newsletter. Enter your address and click "Subscribe."
2023-03-11 13:50:35
Ron S
Jim B:
I'm old school. I got tired of the vagries of Copy Paste so long ago I simply got into the habit of manually applying desired styles after pasting text.
If the source text has limited formatting, the I usually use Paste Special > Text only via <CTL><Alt><V>, up arrow twice to pick text only. Then apply desired styles
If the formatting is complex, then I simply paste the content with existing formatting, again, then apply desired formatting. This does leave "orphan" styles to be cleaned up. I'm willing to deal with that nuisance periodically.
Note: there is a new (currently beta test) shortcut coming to 365
Microsoft Word Finally Has a “Paste as Plain Text” Shortcut- <CTL><SHF><V> - 365 beta
https://www.howtogeek.com/878342/microsoft-word-paste-as-plain-text-shortcut/
Corbin Davenport Mar 9, 2023
Microsoft Word has some keyboard shortcuts that don’t make much sense anymore, especially when it comes to pasting as plain text (as opposed to a regular paste). Microsoft is hoping to fix that with a Word update in the works.
Most desktop applications have settled on Ctrl+V for pasting and Ctrl+Shift+V for pasting as plain text only but Word functions differently right now. The normal paste shortcut works as expected, but pasting without formatting removed required opening the Paste Special menu, which takes more time.
2023-03-11 12:04:03
Jim Bond
Thank you for this explanation, but I really cannot get my head around this feature.
However I set the default paste options, I cannot emulate the fourth option in the Paste drop-down list for Keep Text Only. (This is important to me as do not want to copy the style or formatting from the source document.)
Altering the advanced options in the "set default paste" would seem to allow me to do this, but simply do not. (I am using Word 365)
Again, thank you for this, and so many other tips.
Got a version of Word that uses the ribbon interface (Word 2007 or later)? This site is for you! If you use an earlier version of Word, visit our WordTips site focusing on the menu interface.
Visit the WordTips channel on YouTube
FREE SERVICE: Get tips like this every week in WordTips, a free productivity newsletter. Enter your address and click "Subscribe."
Copyright © 2025 Sharon Parq Associates, Inc.
Comments