Written by Allen Wyatt (last updated March 16, 2019)
This tip applies to Word 2007, 2010, 2013, 2016, 2019, and 2021
Carol would like to add a button to her Word ribbon that would open a new blank Excel workbook. She wonders if this is possible without using a macro.
The short answer is that it is, indeed, possible. There are two ways you could approach it, and the one you choose depends on what, exactly, you want to accomplish.
If you want to simply open Excel from within Word, you can follow these steps:
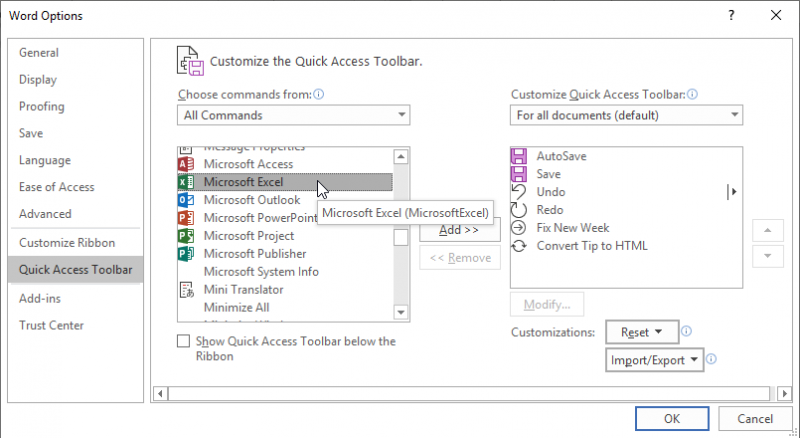
Figure 1. The Word Options dialog box.
Now you can click the Microsoft Excel tool on the Quick Access Toolbar, and the Excel program is started. If, instead, you want the Microsoft Excel tool somewhere in the ribbon itself, you could simply choose Customize Ribbon at step 2. (You cannot do this in Word 2007, as there is no such choice in that version of the program.)
If, instead of opening Excel, you want to insert an Excel worksheet into your current document, you can add the proper tool by following a variation on the foregoing steps:
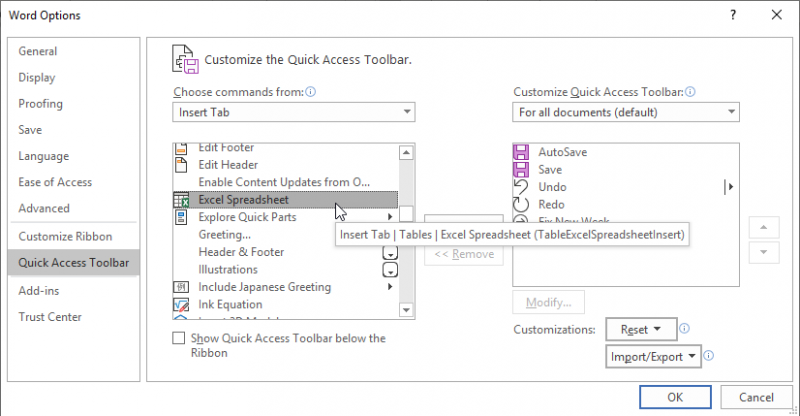
Figure 2. The Word Options dialog box.
When you use this tool, Word embeds a blank worksheet at the insertion point and you can then enter information into that worksheet.
WordTips is your source for cost-effective Microsoft Word training. (Microsoft Word is the most popular word processing software in the world.) This tip (6127) applies to Microsoft Word 2007, 2010, 2013, 2016, 2019, and 2021.

Discover the Power of Microsoft Office This beginner-friendly guide reveals the expert tips and strategies you need to skyrocket your productivity and use Office 365 like a pro. Mastering software like Word, Excel, and PowerPoint is essential to be more efficient and advance your career. Simple lessons guide you through every step, providing the knowledge you need to get started. Check out Microsoft Office 365 For Beginners today!
Sometimes creating a Word document is just the first step. Often you'll want to then convert it to a PDF file that can be ...
Discover MoreWord makes it easy to establish links between documents. If you need to change the locations for a lot of links at once, ...
Discover MoreWord and Excel are both integral parts of Microsoft's Office suite of applications. As such, Word allows you to embed ...
Discover MoreFREE SERVICE: Get tips like this every week in WordTips, a free productivity newsletter. Enter your address and click "Subscribe."
There are currently no comments for this tip. (Be the first to leave your comment—just use the simple form above!)
Got a version of Word that uses the ribbon interface (Word 2007 or later)? This site is for you! If you use an earlier version of Word, visit our WordTips site focusing on the menu interface.
Visit the WordTips channel on YouTube
FREE SERVICE: Get tips like this every week in WordTips, a free productivity newsletter. Enter your address and click "Subscribe."
Copyright © 2025 Sharon Parq Associates, Inc.
Comments