Please Note: This article is written for users of the following Microsoft Word versions: 2007, 2010, 2013, 2016, 2019, 2021, and Word in Microsoft 365. If you are using an earlier version (Word 2003 or earlier), this tip may not work for you. For a version of this tip written specifically for earlier versions of Word, click here: Hiding Spelling Errors.
Written by Allen Wyatt (last updated March 25, 2023)
This tip applies to Word 2007, 2010, 2013, 2016, 2019, 2021, and Word in Microsoft 365
Word includes a feature that checks up on the spelling and grammar in your document as you type. You've seen the results—the red and green squiggly underlines that mark spelling and grammar errors.
For some people, the red underlines that denote spelling problems can be distracting, since their appearance can break your concentration as you are composing your document. Perhaps you would rather check spelling as a discrete phase of document development at a later time. If you find the red squiggly underlines distracting, you can turn them off. Simply follow these steps:
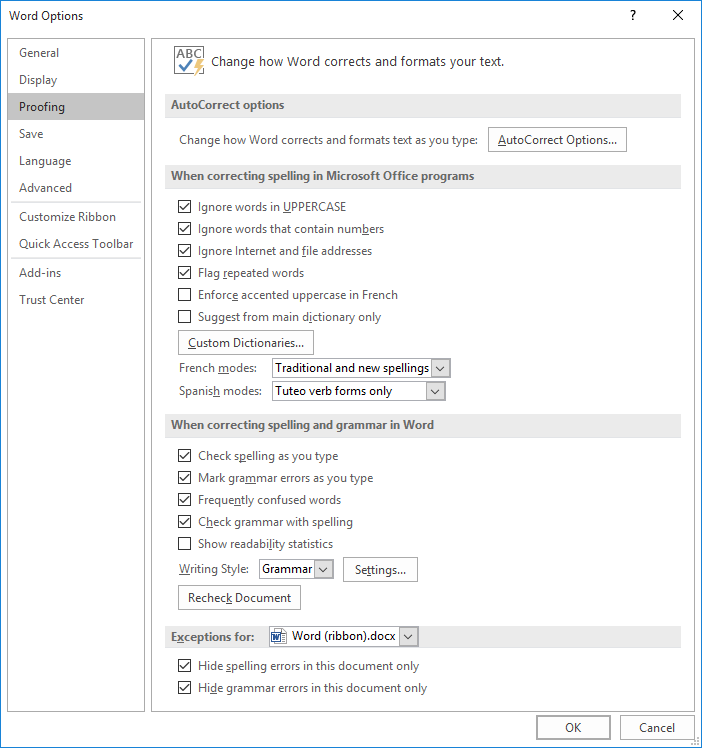
Figure 1. The proofing options of the Word Options dialog box.
Any existing red squiggly underlines should disappear. In order to check your spelling you will now explicitly need to start the spell checker.
WordTips is your source for cost-effective Microsoft Word training. (Microsoft Word is the most popular word processing software in the world.) This tip (6104) applies to Microsoft Word 2007, 2010, 2013, 2016, 2019, 2021, and Word in Microsoft 365. You can find a version of this tip for the older menu interface of Word here: Hiding Spelling Errors.

Discover the Power of Microsoft Office This beginner-friendly guide reveals the expert tips and strategies you need to skyrocket your productivity and use Office 365 like a pro. Mastering software like Word, Excel, and PowerPoint is essential to be more efficient and advance your career. Simple lessons guide you through every step, providing the knowledge you need to get started. Check out Microsoft Office 365 For Beginners today!
The spell checker that is part of Word allows you to create and use custom dictionaries to expand how the checker does ...
Discover MoreMany acronyms (such as DoD) are considered correct when they used mixed uppercase and lowercase. Word may not seem them ...
Discover MoreWhen you add superscripts to words in your document, you may not want those superscripts to be spell-checked. Here's how ...
Discover MoreFREE SERVICE: Get tips like this every week in WordTips, a free productivity newsletter. Enter your address and click "Subscribe."
2023-03-25 11:32:21
Simone L.
Dear Allen,
do you happen to have any tip for how to completely turn off the red highlighting for spelling / grammar errors? This appears to be a new feature and only started happening a few days ago. I've already turned off the red squiggly underlines and completely disabled the live-checking for grammar / spelling. That all works just fine. But as soon as I run a manual spell-check (for example, when I've finished writing a chapter in a longer document), Word will then highlight misspelled words with a light red color as soon as I simply hover my mouse over the respective word. Live-checking is still disabled, so it seems to remember the errors it found during my manual spell-check. This is, of course, extremely distracting, and the only way to make Word forget the errors again is to fully close the application and then re-open it with my document. I'm using Office Home & Business 2019 (not signed in with any account in Word itself), and there seems to have been an overhaul of the whole spell-check feature recently. I didn't install any manual updates myself but can't find when/how this update was automatically installed. I'm out of ideas. Thanks in advance for any suggestions! :-)
Got a version of Word that uses the ribbon interface (Word 2007 or later)? This site is for you! If you use an earlier version of Word, visit our WordTips site focusing on the menu interface.
Visit the WordTips channel on YouTube
FREE SERVICE: Get tips like this every week in WordTips, a free productivity newsletter. Enter your address and click "Subscribe."
Copyright © 2025 Sharon Parq Associates, Inc.
Comments