Written by Allen Wyatt (last updated August 5, 2023)
This tip applies to Word 2007, 2010, 2013, 2016, 2019, 2021, and Word in Microsoft 365
Carol's company name uses a hyphen and she replaces it with a non-breaking hyphen. For instance, the name J-Team uses a non-breaking hyphen so that Carol doesn't get a J- on one line and the rest on the next. However, Word shows the hyphen and Team as misspelled. Carol wonders if there is a way to get Word to accept J-Team in the spell-check dictionary and stop flagging it. As it now stands, Word requires Carol to "ignore once" each time, as it won't even ignore all.
In doing testing, I was unable to recreate this problem. I tried using "J-Team" and "Smith-Johnson," both with regular hyphens and non-breaking hyphens. In all instances, on all versions of Word, the hyphenated words were not marked as incorrect spellings.
That being said, it could be that the problem isn't with the spell checker but with the grammar checker. (You can tell if Word uses a green squiggly underline under the term instead of a red squiggly underline.) If this is the case, you can follow these steps:
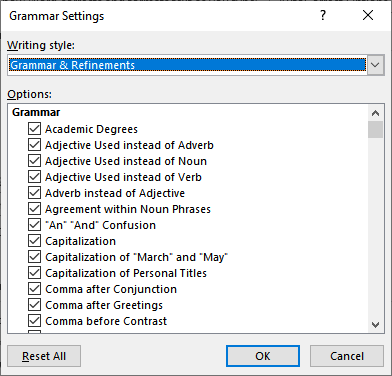
Figure 1. The Grammar Settings dialog box.
If the problem is that Word actually flags the term as a spelling error (there is a red squiggly line under part or all of the term), then that is a bit more problematic. The first thing to do is to check to see that you are actually using a non-breaking hyphen between the words. If, instead, you are using an optional hyphen, then the entire term will be marked as spelled wrong. You should be using a non-breaking hyphen, entered by pressing Ctrl+Shift+Hyphen.
You'll also want to check to make sure that the words (or, indeed, any part of the hyphenated term) are not formatted for a foreign language. Select the entire hyphenated term, and then display the Review tab of the ribbon. If you're using Word 2007, click the Set Language tool in the Proofing group. In Word 2010 and later versions, click Language in the Language group and select Set Proofing Language from the resulting drop-down menu. Word displays the Language dialog box. (See Figure 2.)
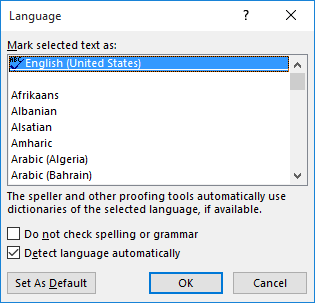
Figure 2. The Language dialog box.
If the top of the dialog box does not have a single language selected, it means that the hyphenated term is formatted to use multiple languages. Make sure that you select which language you want applied to the entire term, and then click OK.
When it comes to spelling errors in this case, what you can't do is to try to enter the term into the dictionary; it won't work. Why? Because the dictionary deals with single words, not with compound words. While you can enter the entire compound term into the custom dictionary, Word will still continue marking the spelling as incorrect if it did so before.
WordTips is your source for cost-effective Microsoft Word training. (Microsoft Word is the most popular word processing software in the world.) This tip (13473) applies to Microsoft Word 2007, 2010, 2013, 2016, 2019, 2021, and Word in Microsoft 365.

The First and Last Word on Word! Bestselling For Dummies author Dan Gookin puts his usual fun and friendly candor back to work to show you how to navigate Word 2019. Spend more time working and less time trying to figure it all out! Check out Word 2019 For Dummies today!
We all run across words that are spelled correctly, but that Word isn't aware of. The solution is to add those words to ...
Discover MoreIf you prefer the older spelling and grammar checking process used in Word, then you will find this tip helpful. It only ...
Discover MoreHaving a hard time doing a spell check on just the portion of the document you've selected? This is apparently due to a ...
Discover MoreFREE SERVICE: Get tips like this every week in WordTips, a free productivity newsletter. Enter your address and click "Subscribe."
There are currently no comments for this tip. (Be the first to leave your comment—just use the simple form above!)
Got a version of Word that uses the ribbon interface (Word 2007 or later)? This site is for you! If you use an earlier version of Word, visit our WordTips site focusing on the menu interface.
Visit the WordTips channel on YouTube
FREE SERVICE: Get tips like this every week in WordTips, a free productivity newsletter. Enter your address and click "Subscribe."
Copyright © 2025 Sharon Parq Associates, Inc.
Comments