Please Note: This article is written for users of the following Microsoft Word versions: 2007, 2010, 2013, 2016, 2019, and 2021. If you are using an earlier version (Word 2003 or earlier), this tip may not work for you. For a version of this tip written specifically for earlier versions of Word, click here: Unwanted Cover Pages with Print Jobs.
Written by Allen Wyatt (last updated November 9, 2022)
This tip applies to Word 2007, 2010, 2013, 2016, 2019, and 2021
Kaye has a new laptop. When she chooses to print a document, a cover sheet prints first. It lists the filename, directory, template, title, subject, author, and more. This sheet prints with every document printed. When she wants to print more than one page, it prints before each page. She wonders how to turn this off, as it is using a lot of printer ink.
When you start getting extra cover pages like this, there are really three things to check. First, you should check if your printer driver has a cover-sheet capability. You do this by displaying the Properties dialog box for your printer. Do this in Windows, not in Word. (If you are using Windows Vista, click the Start button, click Control Panel, and then click Printer. If you are using Windows 7, click the Start button and then click Devices and Printers. If you are using Windows 8, click the Windows icon, click Control Panel, and then click View Devices and Printers. If you are using Windows 10, type "control panel" [without the quotes] and press Enter and then click View Devices and Printers.) Right-click the printer's icon and choose Printer Properties from the resulting Context menu. You'll see the printer's Properties dialog box, and you should make sure that the Advanced tab is displayed. The tab will look different for different printers, but on some printers, there is a Separator Page button. Click the button and Window displays the Separator Page dialog box. Make sure there is nothing specified for a separator page, and then click OK.
If this doesn't cure the problem, then move on to the second place to check. This has to do with whether document properties are printed by Word with your document. To check and turn off this setting, follow these steps:
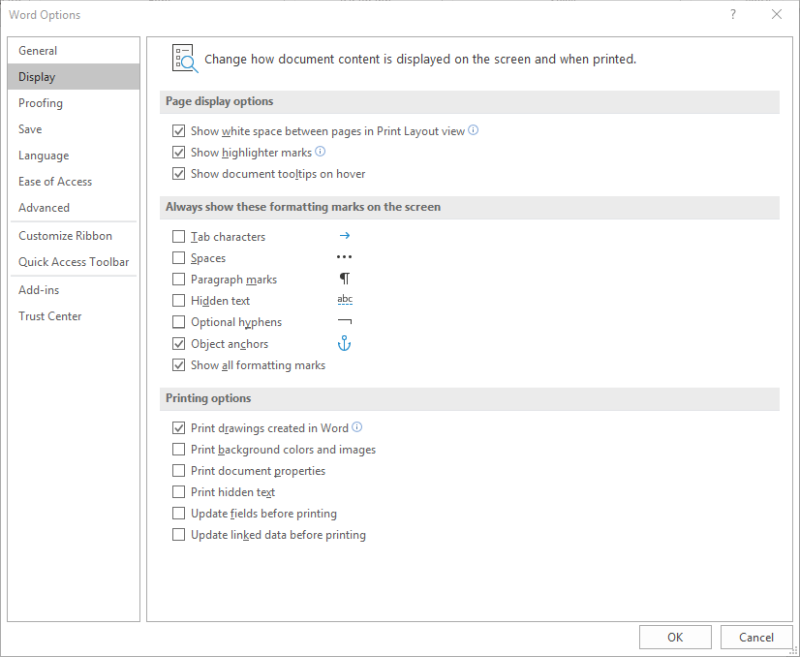
Figure 1. The Display options of the Word Options dialog box.
If this still doesn't do the trick, then there is one last thing to try. Some printers have the capability to automatically add cover pages or separator pages between print jobs. (Large network printers in offices often do this.) You control this capability by using the setup functions on the printer itself. You may need to do some exploring and poking about in the setup menus, but you may very well find that the printer has this capability turned on. Use the setup menus for the printer to turn the feature off, and then try printing again.
WordTips is your source for cost-effective Microsoft Word training. (Microsoft Word is the most popular word processing software in the world.) This tip (5935) applies to Microsoft Word 2007, 2010, 2013, 2016, 2019, and 2021. You can find a version of this tip for the older menu interface of Word here: Unwanted Cover Pages with Print Jobs.

Learning Made Easy! Quickly teach yourself how to format, publish, and share your content using Word 2021 or Microsoft 365. With Step by Step, you set the pace, building and practicing the skills you need, just when you need them! Check out Microsoft Word Step by Step today!
It can be frustrating when a single-page document actually prints of two pages, depending on the system that is doing the ...
Discover MoreSometimes getting your printed output to match your expectations can be a challenge. Such is the case when you want to ...
Discover MoreIf you have multiple sections in your document, it can be frustrating to print out a limited selection of pages from that ...
Discover MoreFREE SERVICE: Get tips like this every week in WordTips, a free productivity newsletter. Enter your address and click "Subscribe."
There are currently no comments for this tip. (Be the first to leave your comment—just use the simple form above!)
Got a version of Word that uses the ribbon interface (Word 2007 or later)? This site is for you! If you use an earlier version of Word, visit our WordTips site focusing on the menu interface.
Visit the WordTips channel on YouTube
FREE SERVICE: Get tips like this every week in WordTips, a free productivity newsletter. Enter your address and click "Subscribe."
Copyright © 2025 Sharon Parq Associates, Inc.
Comments