Written by Allen Wyatt (last updated January 11, 2025)
This tip applies to Word 2007, 2010, 2013, 2016, 2019, 2021, 2024, and Word in Microsoft 365
Gary notes that labels are implemented in Word using tables. He has a three-page set of labels that he uses for inventory. Each label contains a single part number. Gary needs to add new labels to the end of the document each month before printing. Given that the table has four columns and no headings, he wonders if there is a way to sort the labels in alphabetic order left-to-right and top-to-bottom.
For Gary's purposes, there are two approaches that may prove satisfactory. The first is rather simple—after adding the new information at the bottom of the table, follow these steps:
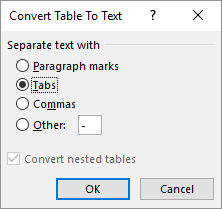
Figure 1. The Convert Table to Text dialog box.
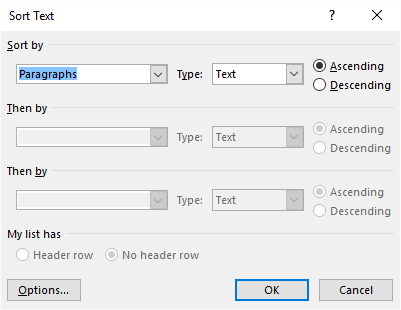
Figure 2. The Sort Text dialog box.
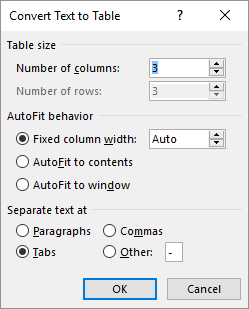
Figure 3. The Convert Text to Table dialog box.
This process works just fine, but understand that the only similarity between the beginning table (step 1) and the ending table (step 13) is that they have the same number of columns and rows. The height of those rows and width of those columns will be different, which means that the result may not be satisfactory for printing the labels that Gary wants.
This brings me to the second possible approach: put your inventory items in an Excel workbook and then use mail merge, in Word, to create the labels. Excel makes updating and sorting the part numbers a snap, and it doesn't take that much work to do a mail merge using the label format you want.
WordTips is your source for cost-effective Microsoft Word training. (Microsoft Word is the most popular word processing software in the world.) This tip (5842) applies to Microsoft Word 2007, 2010, 2013, 2016, 2019, 2021, 2024, and Word in Microsoft 365.

Learning Made Easy! Quickly teach yourself how to format, publish, and share your content using Word 2021 or Microsoft 365. With Step by Step, you set the pace, building and practicing the skills you need, just when you need them! Check out Microsoft Word Step by Step today!
Word makes it easy to sort the information that is contained in your document. Here's how to accomplish this.
Discover MoreWhen you sort information either in a table or the body of you document, Word follows a very specific set of rules to do ...
Discover MoreWord has a very orderly way in which it sorts information, but that orderly method may not meet what you need to have ...
Discover MoreFREE SERVICE: Get tips like this every week in WordTips, a free productivity newsletter. Enter your address and click "Subscribe."
There are currently no comments for this tip. (Be the first to leave your comment—just use the simple form above!)
Got a version of Word that uses the ribbon interface (Word 2007 or later)? This site is for you! If you use an earlier version of Word, visit our WordTips site focusing on the menu interface.
Visit the WordTips channel on YouTube
FREE SERVICE: Get tips like this every week in WordTips, a free productivity newsletter. Enter your address and click "Subscribe."
Copyright © 2025 Sharon Parq Associates, Inc.
Comments