Written by Allen Wyatt (last updated October 26, 2024)
This tip applies to Word 2007, 2010, 2013, 2016, 2019, 2021, and Word in Microsoft 365
Martin recently received, from his company's legal team, a list of phrases that they don't like to see in documents the company creates. For instance, in most cases the phrase "solution will" should be, instead, "solution is intended to." Martin wonders if there is a way to have this new list of phrases checked and flagged automatically in Word, perhaps through the grammar checker.
The grammar checker won't do it, unfortunately. There simply is no way, in Word, to add your own phrases so that the grammar checker can, well, "check" them.
It sounds, though, like you may need two solutions—one that will kick into play as you are composing new documents and another that can be used to check existing documents. The "as you compose" solution is actually quite easy—all you need to do is to use AutoCorrect to automatically change the offending phrases for you.
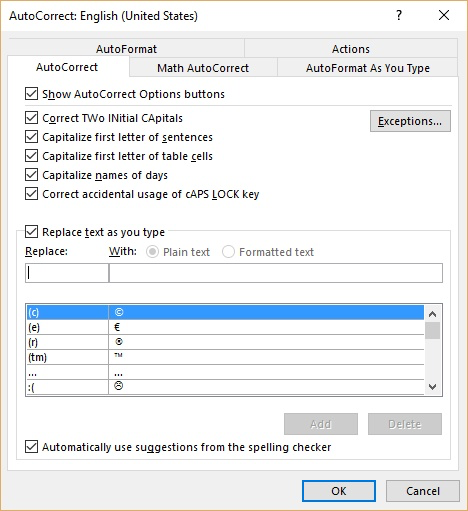
Figure 1. The AutoCorrect dialog box.
Now, as you type in your document, whenever an offending phrase is entered and the space or punctuation mark after that phrase is pressed, Word should automatically replace the phrase with the preferred phrase.
Of course, the AutoCorrect approach won't help with existing documents, nor will it help if blocks of text are copied from other documents and pasted into the current document. In those cases, you need a different approach. The simplest is to use the Find and Replace capabilities of Word to look for an offending phrase and make the determination if you want to replace it with the preferred phrase or not. This can work great if you have only a few phrases you need to correct.
If your list of phrases is considerably longer, you may want to consider using a macro to mark infractions. Here's a simple approach.
Sub ReplacePhrases()
Dim sBadPhrase(19) As String
Dim sGoodPhrase(19) As String
Dim iCount As Integer
Dim J As Integer
iCount = 6 ' Set to number of phrases
sBadPhrase(1) = "first offensive phrase"
sBadPhrase(2) = "second offensive phrase"
sBadPhrase(3) = "third offensive phrase"
sBadPhrase(4) = "fourth offensive phrase"
sBadPhrase(5) = "fifth offensive phrase"
sBadPhrase(6) = "sixth offensive phrase"
sGoodPhrase(1) = "first preferred phrase"
sGoodPhrase(2) = "second preferred phrase"
sGoodPhrase(3) = "third preferred phrase"
sGoodPhrase(4) = "fourth preferred phrase"
sGoodPhrase(5) = "fifth preferred phrase"
sGoodPhrase(6) = "sixth preferred phrase"
For J = 1 to iCount
With Selection.Find
.ClearFormatting
.Replacement.ClearFormatting
.Text = sBadPhrase(J)
.Replacement.Text = sGoodPhrase(J)
.Forward = True
.Format = False
.MatchWholeWord = False
.MatchCase = False
.MatchWildcards = False
.Wrap = wdFindContinue
End With
Selection.Find.Execute Replace:=wdReplaceAll
Next J
End Sub
This macro does a mass replacement of the values stored in the sBadPhrase array with the phrases stored in the sGoodPhrase array. All you need to do is to set up the arrays with your phrases and change iCount so that it is equal to the number of phrases you have defined. (If you go above 19 phrases, you'll also need to change the declaration of the two arrays so that they are large enough.)
Note:
WordTips is your source for cost-effective Microsoft Word training. (Microsoft Word is the most popular word processing software in the world.) This tip (5140) applies to Microsoft Word 2007, 2010, 2013, 2016, 2019, 2021, and Word in Microsoft 365.

Create Custom Apps with VBA! Discover how to extend the capabilities of Office 365 applications with VBA programming. Written in clear terms and understandable language, the book includes systematic tutorials and contains both intermediate and advanced content for experienced VB developers. Designed to be comprehensive, the book addresses not just one Office application, but the entire Office suite. Check out Mastering VBA for Microsoft Office 365 today!
Need to select an entire sentence at once? You can do so by creating a short macro that does the task for you, or you can ...
Discover MoreWhen writing letters, reports, or other date-dependent documents, you need to regularly insert the current date in the ...
Discover MoreNeed to work on two different portions of the same document? The solution is to split Word's document window as described ...
Discover MoreFREE SERVICE: Get tips like this every week in WordTips, a free productivity newsletter. Enter your address and click "Subscribe."
There are currently no comments for this tip. (Be the first to leave your comment—just use the simple form above!)
Got a version of Word that uses the ribbon interface (Word 2007 or later)? This site is for you! If you use an earlier version of Word, visit our WordTips site focusing on the menu interface.
Visit the WordTips channel on YouTube
FREE SERVICE: Get tips like this every week in WordTips, a free productivity newsletter. Enter your address and click "Subscribe."
Copyright © 2025 Sharon Parq Associates, Inc.
Comments