Written by Allen Wyatt (last updated February 17, 2024)
This tip applies to Word 2007, 2010, 2013, 2016, 2019, 2021, and Word in Microsoft 365
Pyvn often uses a right-aligned tab with an underscore as a leader in order to create fill-in-the-blank lines in his documents. The color of these leader characters matches the color of the text in the paragraph, but he would like to make the leader character a different color than the paragraph text.
There is no way to do this automatically. In other words, you cannot specify in the Tabs dialog box what color you want the leader character to be. You can, however, format the leader character manually. This is because the leader is considered nothing but a single tab character by Word. All you need to do is to select this single character and then change its color.
For example, the following figure shows two paragraphs, both with a tab set at 3 inches. This tab is right-aligned, with an underscore used as the leader character. The only difference between the two paragraphs is that the tab character in the second paragraph was selected and manually changed to red. You could, if desired, change the tab character to any other color desired, the same as you would change any other character. (See Figure 1.)
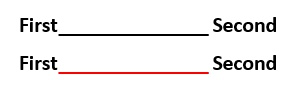
Figure 1. Example of coloring a tab's leader character.
When you are changing the color of the tab character, you can (if desired) change any other text attribute of the leader character (for instance, you might want to make it bold).
WordTips is your source for cost-effective Microsoft Word training. (Microsoft Word is the most popular word processing software in the world.) This tip (5135) applies to Microsoft Word 2007, 2010, 2013, 2016, 2019, 2021, and Word in Microsoft 365.

Do More in Less Time! An easy-to-understand guide to the more advanced features available in the Microsoft 365 version of Word. Enhance the quality of your documents and boost productivity in any field with this in-depth resource. Complete your Word-related tasks more efficiently as you unlock lesser-known tools and learn to quickly access the features you need. Check out Microsoft 365 Word For Professionals For Dummies today!
When you need to adjust the space Word uses between characters, you need to adjust what is called “kerning.” This tip ...
Discover MoreIf you have a document that has some sort of keyword within it (such as "Section") you may want to automatically format ...
Discover MoreWant to get your typeface exactly the right size? Here's how you can specify just the size you want Word to use.
Discover MoreFREE SERVICE: Get tips like this every week in WordTips, a free productivity newsletter. Enter your address and click "Subscribe."
There are currently no comments for this tip. (Be the first to leave your comment—just use the simple form above!)
Got a version of Word that uses the ribbon interface (Word 2007 or later)? This site is for you! If you use an earlier version of Word, visit our WordTips site focusing on the menu interface.
Visit the WordTips channel on YouTube
FREE SERVICE: Get tips like this every week in WordTips, a free productivity newsletter. Enter your address and click "Subscribe."
Copyright © 2025 Sharon Parq Associates, Inc.
Comments