Written by Allen Wyatt (last updated November 20, 2023)
This tip applies to Word 2007, 2010, 2013, 2016, 2019, and 2021
When working with text, Douglas understands how to adjust font size, character spacing (kerning), and various attributes such as bold and italic. He wonders, though, if there is a way to adjust the pitch of text in Word.
The answer depends on what is meant by the word pitch. In traditional typing, pitch is defined as "a unit of measurement indicating the number of characters to a horizontal inch." It is easiest to understand in terms of typewriter fonts such as Courier, with the two most common pitches being 10 and 12 characters per inch. I remember well the days of referring to 10-pitch type and 12-pitch type.
I suspect this isn't the way in which Douglas is using the term, but I'll get to what I suspect is his definition in a moment. Why do I not think that Douglas had this traditional definition in mind? Because he indicated that he knew how to adjust character spacing or kerning. (Kerning is defined as the adjustment of horizontal space between letters in the typesetting process, which is very, very close to the traditional definition of pitch.) Just in case, though, let's look at ways you can adjust horizontal space in Word.
First, select the text that you want to affect. Then, press Ctrl+D. Word displays the Font dialog box. You'll want to make sure that the Character Spacing tab is displayed (Word 2007) or the Advanced tab (Word 2010 and later versions). (See Figure 1.)
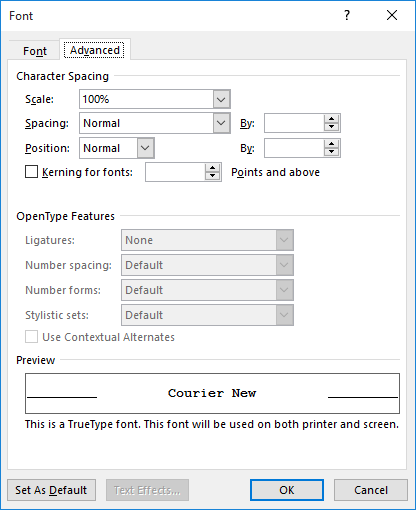
Figure 1. The Advanced tab of the Font dialog box.
Notice the Scale control. You can adjust this control to any value between 1% and 600%. The result of changing the scale factor is that Word modifies the horizontal scale of the characters but doesn't affect the vertical scale.
Also, on the same dialog box you'll notice the kerning controls. If you select the Kerning for Fonts check box, you can use the Spacing drop-down list to indicate you want to expand or condense your text. You can then use the By box (to the right of the Spacing drop-down list) to indicate the amount of space, in points, you want used to adjust character spacing.
When you click OK, the text is adjusted according to the scale and/or kerning you specified.
Now, to what I suspect Douglas was actually referring to, which is an equally valid definition of pitch: "the degree of inclination or slope; angle," as in the pitch of an arch or the pitch of a stair. If this is the way in which pitch is being understood, then one is actually seeking to skew the text relative to the baseline or apply a "false italic" to it. This is often used if one wants reverse italics, or a backward slant on the text.
This type of effect is easy to apply in many typesetting or page layout programs. It is not possible, however, in Word—there simply is no way to control this in the program. While you can rotate text, you cannot control the degree of skew or slant for the text. If you are looking for such capabilities, then you'll need to use a different program (such as InDesign) or find a font that uses a different angle of skew for the text that matches what you seek.
WordTips is your source for cost-effective Microsoft Word training. (Microsoft Word is the most popular word processing software in the world.) This tip (13688) applies to Microsoft Word 2007, 2010, 2013, 2016, 2019, and 2021.

Discover the Power of Microsoft Office This beginner-friendly guide reveals the expert tips and strategies you need to skyrocket your productivity and use Office 365 like a pro. Mastering software like Word, Excel, and PowerPoint is essential to be more efficient and advance your career. Simple lessons guide you through every step, providing the knowledge you need to get started. Check out Microsoft Office 365 For Beginners today!
You don't have to select whole words before applying direct character formatting. With the proper Word options set, ...
Discover MoreYou can format your text to use some very, very large font sizes. The results you see from formatting with large fonts ...
Discover MoreWant a way to change the color of your text through a shortcut key? You can do so by using the macros described in this tip.
Discover MoreFREE SERVICE: Get tips like this every week in WordTips, a free productivity newsletter. Enter your address and click "Subscribe."
There are currently no comments for this tip. (Be the first to leave your comment—just use the simple form above!)
Got a version of Word that uses the ribbon interface (Word 2007 or later)? This site is for you! If you use an earlier version of Word, visit our WordTips site focusing on the menu interface.
Visit the WordTips channel on YouTube
FREE SERVICE: Get tips like this every week in WordTips, a free productivity newsletter. Enter your address and click "Subscribe."
Copyright © 2025 Sharon Parq Associates, Inc.
Comments