Written by Allen Wyatt (last updated May 21, 2022)
This tip applies to Word 2007, 2010, 2013, 2016, 2019, 2021, and Word in Microsoft 365
When Paulus creates a new, blank document he can start typing. When he gets nearly to the end of the first page of the document, he gets a new page at the right-hand side of the existing page. This is not what he wants, though. He used to get the new page at the bottom of the existing page, which is what he prefers. Paulus wonders if it is some new Microsoft update that made this change.
When you are working with your document in Print Layout view, where new pages appear depends on three things—the resolution of your monitor, the size of your document window, and the way you have Word configured. With high-resolution monitors, it is very easy to fit multiple pages horizontally on the screen, which many people prefer. So, Word allows you to display pages that way.
If you enlarge your document window enough (for instance, if you zoom in to 150% or 200%), then even on a high-resolution monitory you will see only one page at a time on the screen. The exact zoom percentage will vary, again based on the resolution of your monitor.
You can control how many pages you see horizontally on the screen by displaying the View tab of the ribbon and, in the Zoom group, using the following tools:
If you want to ensure that pages don't appear to the right of the first page, then you should click the One Page tool. If you cannot select either the One Page or the Multiple Pages tool, then you should take a look at the Vertical Movement group on the View tab of the ribbon. You'll want to click the Vertical tool, and then the One Page and Multiple Pages tools should become active.
WordTips is your source for cost-effective Microsoft Word training. (Microsoft Word is the most popular word processing software in the world.) This tip (4316) applies to Microsoft Word 2007, 2010, 2013, 2016, 2019, 2021, and Word in Microsoft 365.

The First and Last Word on Word! Bestselling For Dummies author Dan Gookin puts his usual fun and friendly candor back to work to show you how to navigate Word 2019. Spend more time working and less time trying to figure it all out! Check out Word 2019 For Dummies today!
Do you have bothersome boxes appear around the text in your document? Here's how you can get rid of them and make your ...
Discover MoreWhen you open a document that you previously edited, Word displays a message the right side of the screen about jumping ...
Discover MoreNeed to change the information that Word stores about you? Here's how to find the info.
Discover MoreFREE SERVICE: Get tips like this every week in WordTips, a free productivity newsletter. Enter your address and click "Subscribe."
2022-05-23 11:19:15
Ralph Bentley
This seems related to an Issue that I have with Word. Page one should be right-reading. On the right side of the spread. Word does mot have a "page layout" view and so it is difficult to view spreads. You have to tinker with the screen magnification level to see like four pages across to see the center two pages form a spread. Not what I want. I would like a view that shows page one isolated at the top on the right, and page two under it in the next row, to the left (verso). Page three would appear directly under page one. The area to the left of page one would be clear a area, no page in it.
Does Word have anything like this? .
2022-05-21 14:34:35
Julie C Flynt
The easiest and fastest way to do this is simply to use the view buttons next to the zoom on the status bar. (see Figure 1 below) Click the Web Layout button and then click the print layout button. Easy peasy. Sorry, I didn't get the prompt button for the figure.
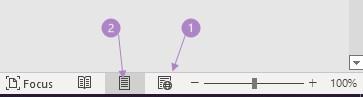
Figure 1.
Got a version of Word that uses the ribbon interface (Word 2007 or later)? This site is for you! If you use an earlier version of Word, visit our WordTips site focusing on the menu interface.
Visit the WordTips channel on YouTube
FREE SERVICE: Get tips like this every week in WordTips, a free productivity newsletter. Enter your address and click "Subscribe."
Copyright © 2025 Sharon Parq Associates, Inc.
Comments