Please Note: This article is written for users of the following Microsoft Word versions: 2007, 2010, 2013, 2016, 2019, 2021, and Word in Microsoft 365. If you are using an earlier version (Word 2003 or earlier), this tip may not work for you. For a version of this tip written specifically for earlier versions of Word, click here: Saving All Open Documents.
Written by Allen Wyatt (last updated April 30, 2022)
This tip applies to Word 2007, 2010, 2013, 2016, 2019, 2021, and Word in Microsoft 365
Word allows you to open multiple documents at the same time. You can even view all of these documents at the same time. This makes it very easy to work on several files at once. After a long editing session, it is hard to remember which files you have changed and which you haven't.
One solution to this problem is to add a "save all" command to your Quick Access Toolbar. Follow these steps:
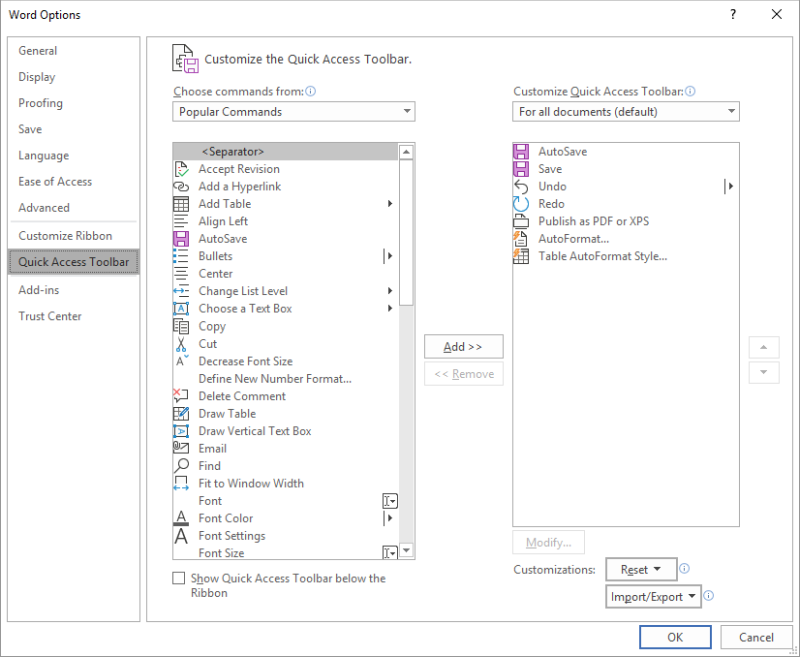
Figure 1. The Quick Access Toolbar portion of the Word Options dialog box.
Now, whenever you want to save all your open documents, click the Save All tool and the job is done, fast and simple.
WordTips is your source for cost-effective Microsoft Word training. (Microsoft Word is the most popular word processing software in the world.) This tip (2561) applies to Microsoft Word 2007, 2010, 2013, 2016, 2019, 2021, and Word in Microsoft 365. You can find a version of this tip for the older menu interface of Word here: Saving All Open Documents.

Discover the Power of Microsoft Office This beginner-friendly guide reveals the expert tips and strategies you need to skyrocket your productivity and use Office 365 like a pro. Mastering software like Word, Excel, and PowerPoint is essential to be more efficient and advance your career. Simple lessons guide you through every step, providing the knowledge you need to get started. Check out Microsoft Office 365 For Beginners today!
As you move to a newer version of Word, you may notice that your documents all of a sudden require more disk space ...
Discover MoreIf you try to save your documents and you get an error indicating that the disk is full, it can be frustrating when you ...
Discover MoreAfraid of messing up an existing document by some changes you are considering? Consider opening the document as ...
Discover MoreFREE SERVICE: Get tips like this every week in WordTips, a free productivity newsletter. Enter your address and click "Subscribe."
2024-12-16 04:08:45
Timothy Takemoto
That was great thank you.
2023-05-31 22:43:10
sunny
Thanks, I think Save All is superior AutoSave because AutoSave:
(1) especially when Web App is involved, can fail causing me to lose not only data but also Undo item; I suspect Cloud complication because iPhone has same issue when Document is set to Cloud location.
(2) I switch same document between Web App and Desktop App because they have different features.
Is there a Word Script to AutoSave All?
2023-05-31 12:26:44
Andrew
Corey, see Tomek's post below yours. What works for me is to make sure I open multiple documents directly from within Word using the Open command (and not via Windows using File Explorer).
Andy.
2023-05-30 16:31:45
Corey DeFrancesco
It doesn't work when opening multiple documents via networked drives. Why is this, and is there a way to fix it?
Thanks!
2022-05-03 22:57:41
Tomek
Beware that sometimes when you open multiple documents they may actually open in separate instances of Word. In such case one instance is not aware of the documents open in other instances. This happens primarily when you open the documents by selecting several of them in File Explorer and then either press enter or right click on one of the selected files and chose Open. In such case SaveAll will only save the documents in the particular instance of Word, but not in the others.
Update: This issue/bug has recently disappeared from my computer, probably as an effect of an update of either Office or Windows (365 Family under Win 10 Pro). I just renewed the subscription to the Office. But it still may exist on some computers that were not updated. the issue was not specific to just this one computer. It was also that way on several computers I used at work with the Enterprise versions of Office and Win10 Pro..
2022-05-03 16:06:35
April Ellis
This is beautiful! Thank you!
Got a version of Word that uses the ribbon interface (Word 2007 or later)? This site is for you! If you use an earlier version of Word, visit our WordTips site focusing on the menu interface.
Visit the WordTips channel on YouTube
FREE SERVICE: Get tips like this every week in WordTips, a free productivity newsletter. Enter your address and click "Subscribe."
Copyright © 2025 Sharon Parq Associates, Inc.
Comments