Please Note: This article is written for users of the following Microsoft Word versions: 2007, 2010, 2013, 2016, 2019, and 2021. If you are using an earlier version (Word 2003 or earlier), this tip may not work for you. For a version of this tip written specifically for earlier versions of Word, click here: Printing AutoText Entries.
Written by Allen Wyatt (last updated September 11, 2021)
This tip applies to Word 2007, 2010, 2013, 2016, 2019, and 2021
AutoText has been a feature in Word since the earliest days of the program. Beginning with Word 2007, AutoText was absorbed into the concept of building blocks, with AutoText being just one portion of that concept.
There is one place where AutoText is still alive, well, and distinct—printing. There are times when it may be helpful to have a printout of your AutoText definitions. Word allows you to print such a list; just follow these steps if you are using Word 2010 or a later version:
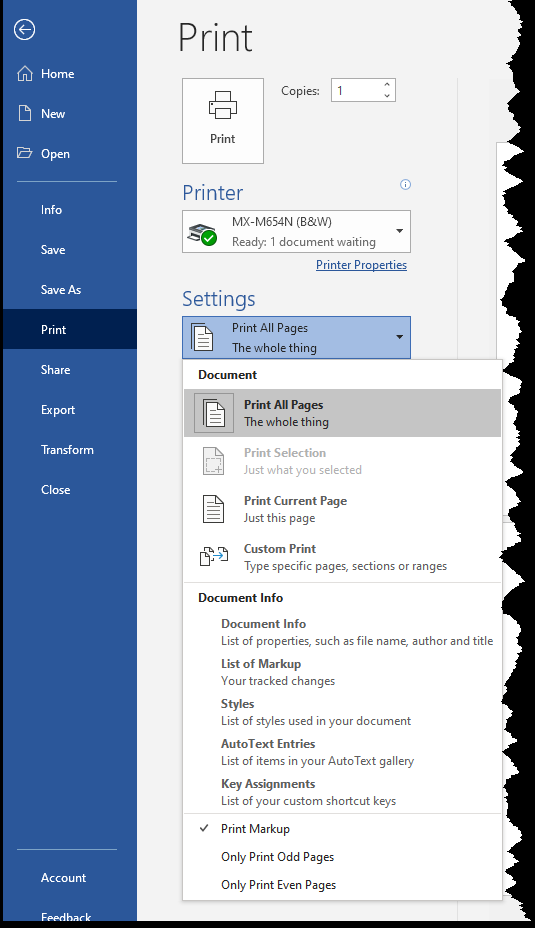
Figure 1. The Print Settings options.
If you are using Word 2007, then the steps are a bit different:
WordTips is your source for cost-effective Microsoft Word training. (Microsoft Word is the most popular word processing software in the world.) This tip (1267) applies to Microsoft Word 2007, 2010, 2013, 2016, 2019, and 2021. You can find a version of this tip for the older menu interface of Word here: Printing AutoText Entries.

The First and Last Word on Word! Bestselling For Dummies author Dan Gookin puts his usual fun and friendly candor back to work to show you how to navigate Word 2019. Spend more time working and less time trying to figure it all out! Check out Word 2019 For Dummies today!
Do you write letters to lots of different people? One good place to keep those addresses is in Building Blocks. They are ...
Discover MoreIf you use AutoText entries a lot, you may wonder if you can change the formatting stored with your existing entries. The ...
Discover MoreAutoText can be a great way to add consistent, common text to a document. Unfortunately, you cannot save AutoText entries ...
Discover MoreFREE SERVICE: Get tips like this every week in WordTips, a free productivity newsletter. Enter your address and click "Subscribe."
2021-09-12 16:30:18
David Allen
Larry: If you click on the arrow to the side of "Print all Pages", you should get a list of other options. Under the heading "Document Info", you'll find "AutoText Entries" (as well as "Key Assignments") immediately after "Styles" but you'll probably have to scroll down using the scroll bar on the right in order to see it. It fooled me at first.
2021-09-11 11:59:20
Larry
I do not see how to print the autoText entries.
This would be helpful if it was more explicit.
For example, I do not see "document properties" to choose autotext.
please advise.
Got a version of Word that uses the ribbon interface (Word 2007 or later)? This site is for you! If you use an earlier version of Word, visit our WordTips site focusing on the menu interface.
Visit the WordTips channel on YouTube
FREE SERVICE: Get tips like this every week in WordTips, a free productivity newsletter. Enter your address and click "Subscribe."
Copyright © 2025 Sharon Parq Associates, Inc.
Comments