Written by Allen Wyatt (last updated September 24, 2022)
This tip applies to Word 2007, 2010, 2013, 2016, 2019, 2021, and Word in Microsoft 365
Denyse prepares briefs for the government and has not been able to find a way to insert dot leaders (...) in a table of contents or a table of authorities. She found it very easy to do with WordPerfect, but has no idea how to do it in Word.
Dot leaders are very common to use in both tables of contents and tables of authorities. Let's say that you want to add a table of contents. You start to insert one by following these steps:
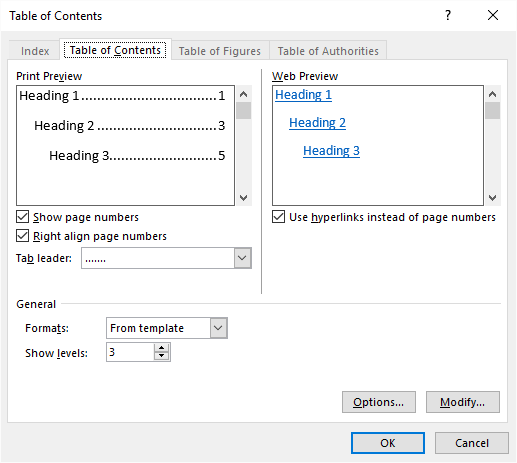
Figure 1. The Table of Contents tab of the Table of Contents dialog box.
Note that near the middle of the left side of the dialog box you can specify what to use as a "tab leader." This is where you indicate whether Word should use dot leaders in the TOC or not. By default, Word will do so, as shown in the Print Preview area of the dialog box.
If you want to modify how the TOC appears, you can do so, but you are basically done—just click OK to insert the table into your document.
Making sure that there are dot leaders in your tables of authorities is similarly easy. Start by following these steps:
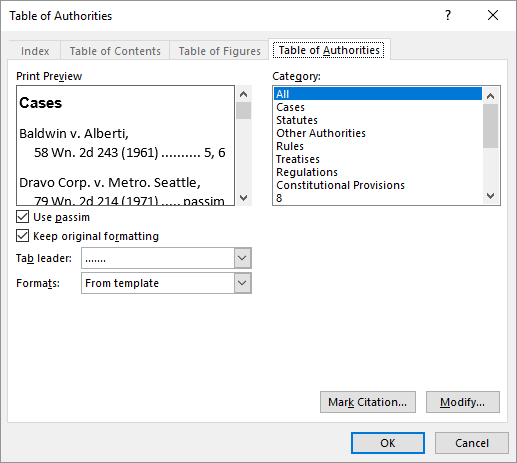
Figure 2. The Table of Authorities tab of the Table of Authorities dialog box.
Note that just like when creating the TOC, the Table of Authorities dialog box has a Tab Leader drop-down list at the left of the dialog box. Use this list to specify whether you want dot leaders used in the table or not (they are used by default), and then click OK to add the table.
Whether you are inserting a table of contents or a table of authorities, the table uses tab characters after an entry to position the page numbers for that entry. If you look at the Print Preview area of both the Table of Contents dialog box and the Table of Authorities dialog box you can see the dot leaders shown—these represent the presence of a tab character, and Word formats the tab stop so it displays dot leaders.
This brings us to one final, important concept that you should understand when it comes to both types of tables—how the tables actually appear in your document is controlled by style definitions. You can tell this because when you create the table of contents or the table of authorities, both dialog boxes have a Format drop-down list, and both are set, by default, to "From Template." This means that formatting is pulled from style definitions in whatever template is attached to your document.
The style definitions include things like font size, weight, letter spacing, text color, indents, and (you guessed it) tab stop settings. You can modify how you want table entries to appear by simply modifying the style definition for each level in the table.
For example, let's say you wanted to modify how the various TOC entries looked. You can do so by looking for and modifying the styles named TOC 1 (which corresponds to heading level 1 in your document), TOC 2 (heading level 2), TOC 3 (heading 3), etc. Similarly, you could modify the table of authorities styles by looking for a style named Table of Authorities. (Exactly how you modify styles is covered in other WordTips.)
WordTips is your source for cost-effective Microsoft Word training. (Microsoft Word is the most popular word processing software in the world.) This tip (1205) applies to Microsoft Word 2007, 2010, 2013, 2016, 2019, 2021, and Word in Microsoft 365.

Create Custom Apps with VBA! Discover how to extend the capabilities of Office 365 applications with VBA programming. Written in clear terms and understandable language, the book includes systematic tutorials and contains both intermediate and advanced content for experienced VB developers. Designed to be comprehensive, the book addresses not just one Office application, but the entire Office suite. Check out Mastering VBA for Microsoft Office 365 today!
If you use the TC field to mark what goes in a TOC, you may wonder why if you mark two lines together with the field, ...
Discover MoreA Table of Contents is a valuable addition to some types of documents. Updating a TOC is easy, but doing so always ...
Discover MoreWant to "lock down" the lines in a TOC so that you cannot add new paragraph marks in the middle of one? You may not be ...
Discover MoreFREE SERVICE: Get tips like this every week in WordTips, a free productivity newsletter. Enter your address and click "Subscribe."
There are currently no comments for this tip. (Be the first to leave your comment—just use the simple form above!)
Got a version of Word that uses the ribbon interface (Word 2007 or later)? This site is for you! If you use an earlier version of Word, visit our WordTips site focusing on the menu interface.
Visit the WordTips channel on YouTube
FREE SERVICE: Get tips like this every week in WordTips, a free productivity newsletter. Enter your address and click "Subscribe."
Copyright © 2025 Sharon Parq Associates, Inc.
Comments