Written by Allen Wyatt (last updated February 10, 2024)
This tip applies to Word 2007, 2010, 2013, 2016, 2019, 2021, and Word in Microsoft 365
Duane's business name ends with an exclamation point (!). Word assumes the exclamation point ends a sentence and highlights any subsequent word as needing to be capitalized, as if it were the beginning of a new sentence. Sometimes AutoCorrect will automatically capitalize the word following his business name. Duane wonders how he can make Word realize that his business name, with an exclamation point, is not always the end of a sentence.
There are a few ways to handle a situation such as this. One is to simply undo the change that is automatically made by Word. To do this, immediately after you type the exclamation mark, the space, and the next letter, then if the letter is capitalized, press Ctrl+Z. The capitalization is undone and you can continue typing. This approach is helpful if you want Word to capitalize most of the words that come after a punctuation mark.
If, however, you don't want Word to automatically capitalize any words after a punctuation mark, you can turn off this capability. Follow these steps:
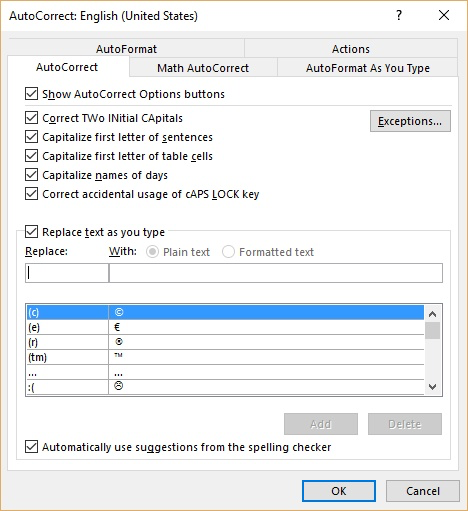
Figure 1. The AutoCorrect tab of the AutoCorrect dialog box.
Another option is that you can, after your company name's exclamation mark, follow it with a non-breaking space. If you do this, then Word won't think the punctuation mark signals the end of the sentence and it won't capitalize the following letter.
WordTips is your source for cost-effective Microsoft Word training. (Microsoft Word is the most popular word processing software in the world.) This tip (860) applies to Microsoft Word 2007, 2010, 2013, 2016, 2019, 2021, and Word in Microsoft 365.

Learning Made Easy! Quickly teach yourself how to format, publish, and share your content using Word 2021 or Microsoft 365. With Step by Step, you set the pace, building and practicing the skills you need, just when you need them! Check out Microsoft Word Step by Step today!
The AutoCorrect feature in Word can be very helpful not just for correcting misspellings, but also for expanding short ...
Discover MoreYou may need to regularly work with text that you didn't type. In those cases, you might want to use AutoCorrect to ...
Discover MoreAs you are typing, AutoCorrect provides a "check" that what you are entering doesn't match some pre-defined error ...
Discover MoreFREE SERVICE: Get tips like this every week in WordTips, a free productivity newsletter. Enter your address and click "Subscribe."
2024-02-13 00:32:03
Tomek
Ok, so I am a Curious Cat and Mad Scientist in one. What I described in my previous comment puzzled me so I investigated.
To make the story short. I found that entries that do not trigger capitalization after end-of-sentence punctuation are actually stored with the autocorrect entries, in particular in the exception list, under the tab First Letter - Don't capitalize after:. The list is quite long and contains many abbreviations, after which you don't want the auto-capitalization to occur. You can manually add such an entry for the "CompanyName" without ending punctuation; a period will be added automatically.
Such an entry is created automatically, when you undo auto-captalization in your document, hence my earlier observation. There is a check-box to automatically add words to this list,
In short it is a good feature, but I did not know it. I bet not many people did.
What's important here that you can easily delete such an entry, in case it was not what you wanted when undoing auto-capitalization, or if you no longer need it.
Remember that auto-correct entries are linked to the language of your document, so the exception stopped working when I switched the document to Polish language, however, it seems that all English documents (US, UK, Canada, India, etc) use US English autocorrect entries.
Cheers!
2024-02-12 18:35:16
Tomek
Re: There are a few ways to handle a situation such as this. One is to simply undo the change that is automatically made by Word. To do this, immediately after you type the exclamation mark, the space, and the next letter, then if the letter is capitalized, press Ctrl+Z. The capitalization is undone and you can continue typing. This approach is helpful if you want Word to capitalize most of the words that come after a punctuation mark.
I noticed an interesting and puzzling Word behaviour after I used that approach. Once the auto-capitalization was reverted (undone) after a particular word, say Allegro!, Word would not auto-capitalize the word after that word followed by any end-of-sentence punctuation any more. This new behaviour is retained even if you close Word and re-start with a new document or open an old document. Sometimes (but not always) it survived even re-boooting of my computer. So this may be the best solution for Duane! Capitalization after other words is not affected.
For the record I am using MS365 Family under Win10 Pro.
Anyone else observed this? Where is this setting stored? what a mystery!
2024-02-12 17:45:52
Tomek
re: "Another option is that you can, after your company name's exclamation mark, follow it with a non-breaking space. If you do this, then Word won't think the punctuation mark signals the end of the sentence and it won't capitalize the following letter."
The problem with this approach is that it would merge the next word you type with the company name. This may cause problems with line breaks, as it will move the whole thing to the next line leaving excessive space at the end of the line. You could add a regular space after the non-breaking one to prevent this, but I found it causes the next word to be capitalized - not what you wanted. Also, I found that the next word is sometimes capitalized even with just a non-breaking space between. This is non-consistent, but sometimes happens. One thing that may trigger it is if you delete then add some text after the punctuation. In particular I typed "Bingo!<hard space><space>text". The word "text" was autocapitalized. I then backspaced over "<space>text" and typed the word "name"getting "Bingo!<hard space>name"; the word "name" was capitalized as soon as I pressed the space bar. After that any word I typed after the hard space was capitalized. but I digress...
I found similar behaviour for some other space characters, but 1/4 Em-space seems to work fine. It has about the same width as regular space, and it is treated as a break between words.
You can insert it from Insert-Symbol-More Symbols-Special Characters, but I suggest to assign a Word keyboard shortcut to it (Ctrl+Shift+Alt+Spacebar is usually unassigned). Better still, you can assign an auto-correct entry for your company name say "Allegro!" to be replaced by "Allegro!<1/4 Em Space>". It is easiest to copy the desired corrected entry into clipboard, and then use the option Replace With: Formatted text. The content of the clipboard will be automatically placed into the With: box, you just need to specify text to be replaced. Note that if you capitalize the first letter of the Replace: content, only capitalized entry will be corrected. In my example Allegro! would be replaced, but allegro! would not.
Note 2: It is possible to create a Replace With: using Plain text option, but you have to make sure that the <1/4 Em Space> is not converted to the regular space.
2024-02-11 01:09:29
Art Osgatharp
The shortcut to insert a non-breaking space in Word is Ctrl-Shift-Spacebar.
2024-02-10 13:17:40
Andrew Plourde
About "Punctuation Marks that Don't End Sentences", it would seem that this would be a good opportunity to use two spaces after a sentence. (I know, you are not a fan of this.) However, if a punctuation mark is followed by two spaces, a new sentence starts. if there is only one space, no capitalization occurs.
Is there any way in Word for this to happen?
Andrew
Got a version of Word that uses the ribbon interface (Word 2007 or later)? This site is for you! If you use an earlier version of Word, visit our WordTips site focusing on the menu interface.
Visit the WordTips channel on YouTube
FREE SERVICE: Get tips like this every week in WordTips, a free productivity newsletter. Enter your address and click "Subscribe."
Copyright © 2025 Sharon Parq Associates, Inc.
Comments