Written by Allen Wyatt (last updated November 29, 2023)
This tip applies to Word 2007, 2010, 2013, 2016, 2019, and 2021
Robert has to enter a lot of newspaper names in his documents, and his office's house style says these names must be italicized. He wonders if there is a way, perhaps using spell checker, that these can be automatically italicized when he types them.
The easiest way to handle this type of task is to rely on Word's AutoCorrect feature. You can use it to replace regular text with fully formatted text, such as the name of your newspapers. Here's how to set it up:
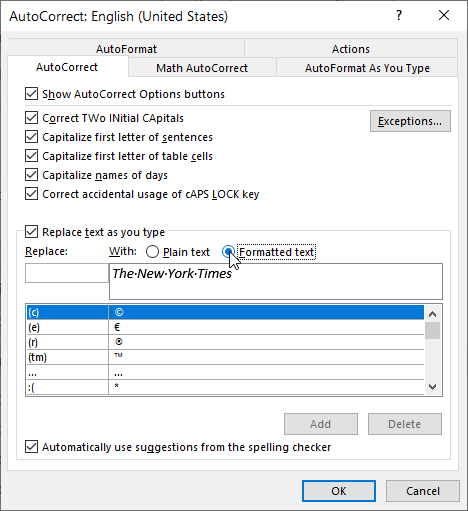
Figure 1. The AutoCorrect tab of the AutoCorrect dialog box.
Now, whenever you type the mnemonic characters you used in step 7 (such as NYT) and press a space, a punctuation mark, or a tab, the characters are replaced with the full, formatted name of the newspaper. If you think you might use the abbreviation NYT in other places in your document, you can use a modified version of the abbreviation in step 7, such as .NYT (with the leading period) or ;NYT (with the leading semicolon). Regardless of what you settle on as your mnemonic, that is what you will need to use in your typing in order to trigger the AutoCorrect replacement.
The only drawback to this is that you'll need to repeat these steps for each newspaper name you need to deal with. For that reason, you may only want to set up an AutoCorrect entry for those newspaper names you use more than a few times in your documents.
Using AutoCorrect is a great approach if you want the newspaper names to be inserted and formatted as you are typing. If your document is already created, however, and you need to format all the newspaper names, the best approach is to use Find and Replace to do the formatting. Simply search for the newspaper name (such as The New York Times) and replace it with the same name, but with either a character format applied (like italic) or, better still, a character style applied.
If you need to process many documents, you can record a macro that does the newspaper name replacement for you and then run the recorded macro on each document.
WordTips is your source for cost-effective Microsoft Word training. (Microsoft Word is the most popular word processing software in the world.) This tip (13691) applies to Microsoft Word 2007, 2010, 2013, 2016, 2019, and 2021.

Do More in Less Time! An easy-to-understand guide to the more advanced features available in the Microsoft 365 version of Word. Enhance the quality of your documents and boost productivity in any field with this in-depth resource. Complete your Word-related tasks more efficiently as you unlock lesser-known tools and learn to quickly access the features you need. Check out Microsoft 365 Word For Professionals For Dummies today!
Sometimes it could be helpful to have Word substitute two characters for the one that you type, for instance, to replace ...
Discover MoreIn the prose you create, you may have certain words you might always want to be lowercase, even at the beginning of ...
Discover MoreIf you want to print a list of all the AutoCorrect entries in your document, Word doesn't provide a method. You can use ...
Discover MoreFREE SERVICE: Get tips like this every week in WordTips, a free productivity newsletter. Enter your address and click "Subscribe."
2019-10-26 20:49:27
Sheila
I would just like to change to Italic without affecting the size or bold features. Is there a way to modify the Formatted text choice?
Got a version of Word that uses the ribbon interface (Word 2007 or later)? This site is for you! If you use an earlier version of Word, visit our WordTips site focusing on the menu interface.
Visit the WordTips channel on YouTube
FREE SERVICE: Get tips like this every week in WordTips, a free productivity newsletter. Enter your address and click "Subscribe."
Copyright © 2025 Sharon Parq Associates, Inc.
Comments