Please Note: This article is written for users of the following Microsoft Word versions: 2007, 2010, 2013, 2016, 2019, 2021, and Word in Microsoft 365. If you are using an earlier version (Word 2003 or earlier), this tip may not work for you. For a version of this tip written specifically for earlier versions of Word, click here: Inserting a Non-Breaking Hyphen.
Written by Allen Wyatt (last updated May 28, 2022)
This tip applies to Word 2007, 2010, 2013, 2016, 2019, 2021, and Word in Microsoft 365
When Word calculates line length and wraps text to the next line, it tries to break the line at a space or a hyphen—a dash. Sometimes, however, you may not want Word to break a line at a dash. For instance, dashes are used in telephone numbers, and you might not want a line to break in the middle of a telephone number.
The answer to this dilemma is to use non-breaking hyphens instead of regular dashes when you don't want Word to break a line at the hyphen. To do this, hold down the Ctrl and Shift keys as you type the dash (this is the same as typing Ctrl and an underscore). Word will then not break the line at that point.
You can also insert a non-breaking hyphen by following these steps:
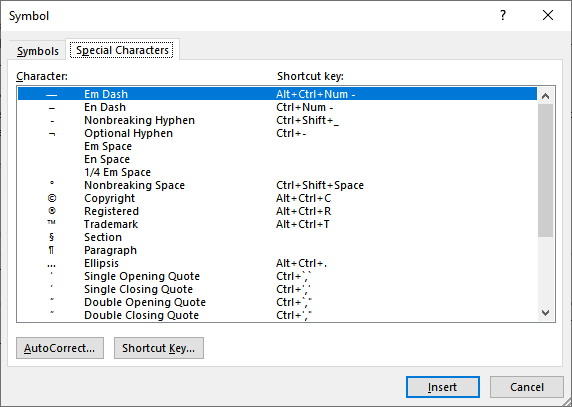
Figure 1. The Special Characters tab of the Symbol dialog box.
WordTips is your source for cost-effective Microsoft Word training. (Microsoft Word is the most popular word processing software in the world.) This tip (29) applies to Microsoft Word 2007, 2010, 2013, 2016, 2019, 2021, and Word in Microsoft 365. You can find a version of this tip for the older menu interface of Word here: Inserting a Non-Breaking Hyphen.

Create Custom Apps with VBA! Discover how to extend the capabilities of Office 365 applications with VBA programming. Written in clear terms and understandable language, the book includes systematic tutorials and contains both intermediate and advanced content for experienced VB developers. Designed to be comprehensive, the book addresses not just one Office application, but the entire Office suite. Check out Mastering VBA for Microsoft Office 365 today!
You get a document from a colleague and you notice that each paragraph starts with a tab character. Here are a couple of ...
Discover MoreShould you put two spaces after a sentence or just one? Ask different people and you will get different answers. To Word ...
Discover MoreWorking with large or long documents in Word can present some interesting challenges. The most common challenge is that ...
Discover MoreFREE SERVICE: Get tips like this every week in WordTips, a free productivity newsletter. Enter your address and click "Subscribe."
2025-08-28 15:16:46
Note: In August 2024, Microsoft changed the keyboard shortcuts for the optional and non-breaking hyphens.
insert a Non-Breaking Hyphen by pressing Alt, Shift, and – together (previously Ctrl, Shift, and –).
2025-05-20 11:10:09
Ctrl-Shift+_ (Underscore) change my text to subscript, but thanks for the reminder on how to find the "Special Characters" list.
I used the "Search" (Ctrl-F) function to pull up the "Find and Replace" menu then looked under "Special" to get the keystrokes I needed.
Thanks!
2025-03-06 16:30:40
Larry Pierson
I'm glad Allen mentioned both ways to insert a non-breaking hyphen in word, because starting with word 2024 and the latest versions of word 365, the CTRL+SHIFT+hyphen option no longer works. At least, not on the versions my company uses.
2023-09-12 10:55:29
Travis
Thanks, yes, @Tomek. I think the confusion comes from "Microsoft 365" Word coming in multiple current versions.
On https://support.microsoft.com/en-us/office/word-features-comparison-web-vs-desktop-3e863ce3-e82c-4211-8f97-5b33c36c55f8#:~:text=Word%20for%20the%20web%20supports,ability%20to%20Embed%20excel%20tables , Microsoft refers to "Word Web" and "Word Desktop".
On https://www.microsoft.com/en-us/microsoft-365/business/compare-all-microsoft-365-business-products , we see Microsoft refer to "Web and mobile versions of Word, ..." vs "Desktop versions of Word, ...". (Note the "Business Basic" user will only get the Web Word experience.)
Given all that, "Microsoft 365 Word" is an ambiguous term relating to multiple products with different feature sets. It's important to differentiate Web or Desktop or Mobile. This tip says, "This tip applies to Word 2007, 2010, 2013, 2016, 2019, Word in Microsoft 365, and 2021". To be more accurate and thus helpful, it should say, "Word Desktop in Microsoft 365". If I'd seen that --- I did read that statement about what this tip applied to -- then I'd have known right away not to expect this Tip to work in Word Web in Microsoft 365.
2023-09-11 11:51:44
Paul Stregevsky
I use a nonbreaking hyphen, usually to prevent a coefficient (like 14) from separating from its term (like "plan") in a phrase like "a 14-point plan". Three-finger shortcuts are clunky, so I've mapped this special character to a two-finger shortcut: Ctrl+hyphen. I've done likewise for a nonbreaking space (Ctrl+spacebar).
2023-09-10 18:02:39
Tomek
@Travis:
Functionality of Word in a web browser is very limited. The tips posted on this site generally apply to the desktop app. For example, Web app cannot run macros and is missing a lot of other commands and options. As you observed, there are only 92 symbols available in the symbol dialog box, and there are no special characters. In the desktop app you can select any character from any font installed on your computer in addition to a number of special characters.
2023-09-08 10:59:29
Travis
This does not seem accurate for Word in Microsoft 365 today (2023-09-08). The Symbol dialog has no "Special Characters" tab. I'll attach a screenshot of what I see today in Edge. (see Figure 1 below)
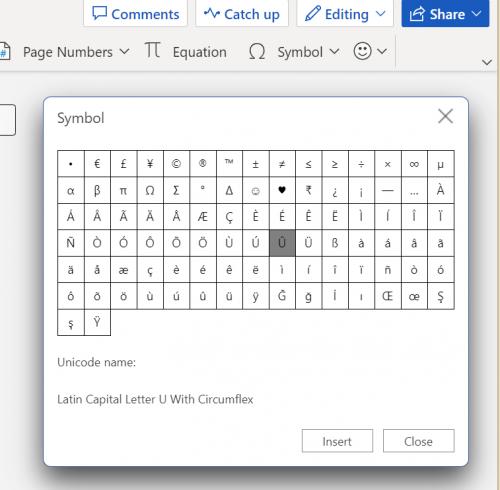
Figure 1. Microsoft 365 Word Symbol Dialog in Edge Browser
Got a version of Word that uses the ribbon interface (Word 2007 or later)? This site is for you! If you use an earlier version of Word, visit our WordTips site focusing on the menu interface.
Visit the WordTips channel on YouTube
FREE SERVICE: Get tips like this every week in WordTips, a free productivity newsletter. Enter your address and click "Subscribe."
Copyright © 2025 Sharon Parq Associates, Inc.
Comments