Written by Allen Wyatt (last updated October 10, 2020)
This tip applies to Word 2007, 2010, 2013, 2016, 2019, and Word in Microsoft 365
Sometimes when Robert is editing a document with Track Changes on, after he closes the document and then reopens it to work on it again, he finds that changes to his previous changes are tracked as well. So, for example, with Track Changes turned on Robert may add some new text; it shows up as an insert. If he then, in his next Word session, deletes some of that added text, it shows up as struck through. Robert wonders why Word treats his edits this way across sessions. It doesn't do it during the same session.
When you have Track Changes turned on in a document, Word notes the changes based on which editor is making them. It determines an "editor" based on the user information configured into Word. This information is set on the General tab of the Word Options dialog box. (See Figure 1.)
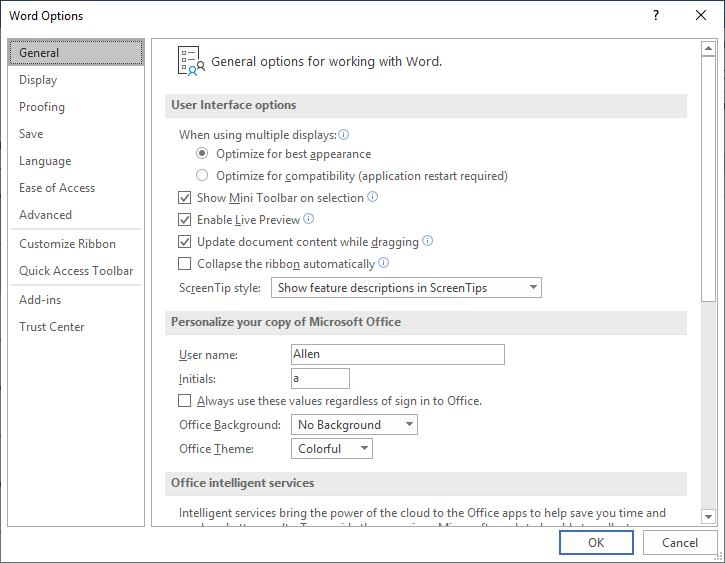
Figure 1. The General tab of the Word Options dialog box.
If you change the username and/or initials between editing sessions for the document, Word will think that a new editor is working with the document and treat any changes to previous edits as being done by that new editor.
This behavior can also occur if you edit the same document on different computers. For instance, let's say the first session was done on your desktop computer at work. Later, you continue editing the document on your laptop computer at home or on a colleague's computer at the office. If the usernames and/or initials are different on these different systems, then Word believes that different editors are working on the document, even if it is you on all three systems.
There is a different situation where this behavior can be experienced, even if you are working with the document on a single system and you haven't changed the username and/or initials. You can configure a document to remove all identifying information (metadata) for the document upon saving. If this feature is turned on, then when you save the document (such as when your editing session is over), then all the previous edits are changed from your name and initials to the nondescript "Author" appellation. Thus, the next time you log in, these previous edits are no longer attributed to you, new edits are treated as if they were done by a new editor, and they are tracked accordingly.
There are two ways you can tell if this "remove information" setting is enabled on your system. First, when you load the document for a new editing session, look at any edits tracked in your previous session. If the name associated with an editor—what should be your name—has changed to "Author," then it is a sure bet the feature is turned on. The second way is to display the Trust Center by following these steps:
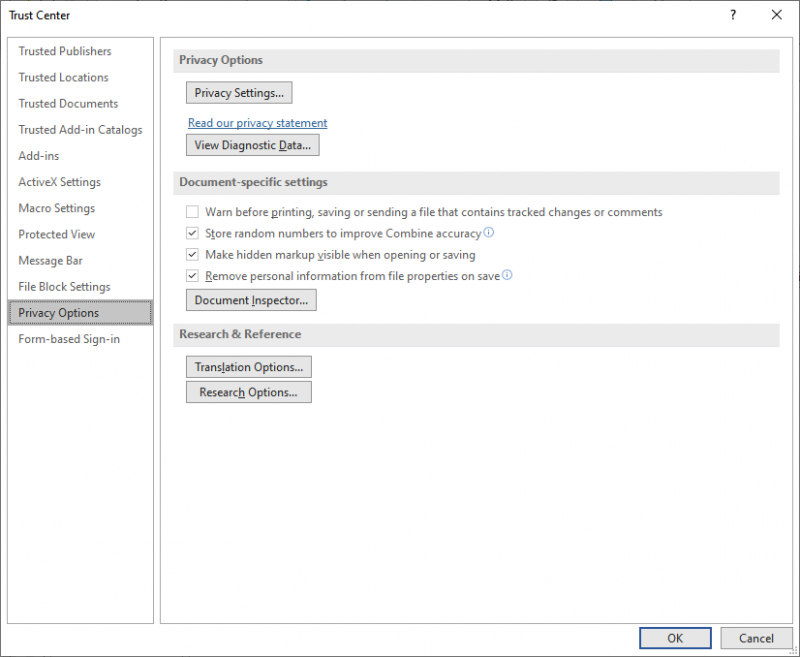
Figure 2. The Privacy Options tab of the Trust Center dialog box.
It is this check box, noted in step 5, that controls the feature. If it is cleared (or if it is cleared and grayed out as shown in the screen shot), then it is not an issue with your document. If it is selected, then you'll want to unselect it (clear the check box) and the next time you save your document, the metadata won't be cleared out.
WordTips is your source for cost-effective Microsoft Word training. (Microsoft Word is the most popular word processing software in the world.) This tip (13786) applies to Microsoft Word 2007, 2010, 2013, 2016, 2019, and Word in Microsoft 365.

Do More in Less Time! Are you ready to harness the full power of Word 2013 to create professional documents? In this comprehensive guide you'll learn the skills and techniques for efficiently building the documents you need for your professional and your personal life. Check out Word 2013 In Depth today!
The Track Changes tool is a great help when you want to see what edits have been made to a document. When you review ...
Discover MoreHave you ever had problems with a document because you accidentally pressed a keyboard shortcut? The good news is that ...
Discover MoreThe Track Changes feature in Word is very handy when you need to see what edits are made to a document. Using a macro, ...
Discover MoreFREE SERVICE: Get tips like this every week in WordTips, a free productivity newsletter. Enter your address and click "Subscribe."
There are currently no comments for this tip. (Be the first to leave your comment—just use the simple form above!)
Got a version of Word that uses the ribbon interface (Word 2007 or later)? This site is for you! If you use an earlier version of Word, visit our WordTips site focusing on the menu interface.
Visit the WordTips channel on YouTube
FREE SERVICE: Get tips like this every week in WordTips, a free productivity newsletter. Enter your address and click "Subscribe."
Copyright © 2024 Sharon Parq Associates, Inc.
Comments