Written by Allen Wyatt (last updated December 27, 2022)
This tip applies to Word 2007, 2010, 2013, 2016, 2019, and 2021
Rachel has several hundred documents in which she needs to change the title property. (This is the title property maintained with the other document properties.) She wonders if there is a way to easily make this change in such a large number of documents.
Word doesn't have a built-in way to affect a large number of documents at the same time, but you can create a macro to do the work for you. The important thing to remember is that you want to be able to access the built-in document Title property, and you do that in VBA by fiddling with the BuiltInDocumentProperties collection. For instance, you can change the Title property in VBA in this manner:
ActiveDocument.BuiltInDocumentProperties("Title") = "xyz"
To make your macro effective for a large number of documents, all you'd need to do is to determine the names of the documents you want to affect, load each document in turn, change the Title property, and then save the document. The following macro accomplishes this set of tasks:
Sub ChangeTitles()
Dim Directory As String
Dim FType As String
Dim FName As String
Dim sTitle As String
Dim sFiles(250) As String
Dim iFiles As Integer
Dim J As Integer
Directory = Environ("USERPROFILE") & "\Desktop\temp\"
FType = "*.docx"
sTitle = "My New Doc Title"
' Get names of documents
iFiles = 0
FName = Dir(Directory & FType)
While FName <> ""
iFiles = iFiles + 1
sFiles(iFiles) = FName
FName = Dir
Wend
' Process files
For J = 1 To iFiles
Documents.Open FileName:=Directory & sFiles(J)
ActiveDocument.BuiltInDocumentProperties("Title") = sTitle
ActiveDocument.Close wdSaveChanges
Next J
End Sub
Note that near the beginning of the macro the Directory variable is set equal to the full path to the "temp" folder on the desktop. You should make sure that Directory is set to the full path to wherever you have the documents you want to change. Note, as well, that the path ends with a backslash—this is very important.
The other variable you'll want to change is the new title that you store in the sTitle variable. Every document in the Directory folder will have its Title property changed to whatever is stored in the sTitle variable.
The first part of the macro steps through all the files in the target directory and grabs the name of any DOCX file there. These are stored in the sFiles array. Once this is complete, then the array is stepped through and used as a guide for the files to be opened and changed.
Note:
WordTips is your source for cost-effective Microsoft Word training. (Microsoft Word is the most popular word processing software in the world.) This tip (13543) applies to Microsoft Word 2007, 2010, 2013, 2016, 2019, and 2021.

Do More in Less Time! An easy-to-understand guide to the more advanced features available in the Microsoft 365 version of Word. Enhance the quality of your documents and boost productivity in any field with this in-depth resource. Complete your Word-related tasks more efficiently as you unlock lesser-known tools and learn to quickly access the features you need. Check out Microsoft 365 Word For Professionals For Dummies today!
When you save a file, the information from the start of the file is saved in the properties for the document and can be ...
Discover MoreWord allows you to keep track of any number of custom properties about a document. Here's how to create those properties ...
Discover MoreWord keeps track of quite a bit of document-related information that it refers to as "properties." Here's how to control ...
Discover MoreFREE SERVICE: Get tips like this every week in WordTips, a free productivity newsletter. Enter your address and click "Subscribe."
2018-07-02 09:41:15
Jennifer Thomas
I'm a bit confused by the goal itself, although this looks like it accomplish the process by changing every title in the directory to the same new title. But would Windows would add the (1) (2) automatically or would it would keep prompting 'Do you want to replace the existing file"?
When I've used external software for an issue like this I usually want to add a prefix or some other common element to the all titles - can anyone suggest a variation that would do that?
I always prefer to use VBA than risking the use of 'freeware' (and free spyware to go with it), so thanks in advance!
2018-07-02 04:28:41
Patrick Verhaeghe
One can always change that property trough Windows Explorer.
Select the files rightclick - Properties - Details - Title.
Works with .doc & .docxfiles at the same time
(see Figure 1 below)
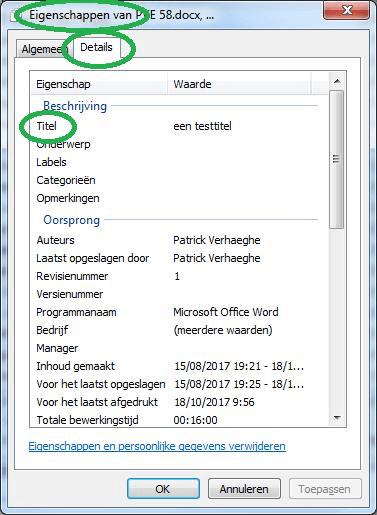
Figure 1.
Got a version of Word that uses the ribbon interface (Word 2007 or later)? This site is for you! If you use an earlier version of Word, visit our WordTips site focusing on the menu interface.
Visit the WordTips channel on YouTube
FREE SERVICE: Get tips like this every week in WordTips, a free productivity newsletter. Enter your address and click "Subscribe."
Copyright © 2025 Sharon Parq Associates, Inc.
Comments