Written by Allen Wyatt (last updated February 5, 2021)
This tip applies to Word 2007, 2010, 2013, and 2016
When Des writes paper notes, she often puts squares around certain letters or numbers and circles around others. This is her own "code" that allows her to key in on information she needs to pay attention to. Des can relatively easily put squares around letters or numbers in a Word document (using borders), but she hasn't found a way to add circles.
There are actually a few ways you can go about this. One way, of course, is to use the graphics capabilities built into Word to create a shape (a circle) that can be placed around any letters or numbers you desire. A quick way to do this is to customize the Quick Access Toolbar so it includes the Oval tool. (How you customize the QAT has been covered in other WordTips. The Oval tool is found by listing All Commands during the configuration process.)
Once the Oval tool is in place, click on it and you can then use the mouse pointer to draw the circle. Just hold down the Shift key as you click and drag, and you are guaranteed of a perfect circle. Of course, the circle is filled in with a color, but all you need to do is use the Fill tool (on the Format tab, visible immediately after drawing the circle) to choose No Fill. You can even right-click the circle and choose Set As Default. This assures that the next use of the Oval tool results in a no-fill shape. (You'll still need to hold down Shift, however, to ensure you create a circle.)
The benefit to this approach is that you can make the circle any size you want and any color you want. The drawback is that it adds graphic shapes to your document—they can sometimes be difficult to position and they increase the size of your document file.
Another approach is to "enclose" your characters. This is achieved through a different command you can add to the Quick Access Toolbar. When configuring, again display All Commands and look for one named Enclose Character. When you've added it to the QAT, use it by selecting some text (either one or two characters, no more) and then clicking the tool. You then see the Enclose Character dialog box displayed. (See Figure 1.)
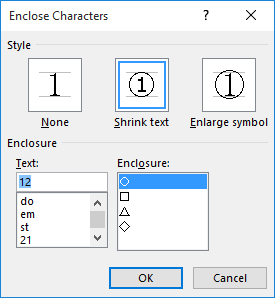
Figure 1. The Enclose Character dialog box.
Here you can select how you want the text affected (shrunk or enlarged) and what type of shape you want to use to enclose the text (circle, square, triangle, etc.). When you click on OK, the text is adjusted through the use of an EQ field. You'll need to play with this approach a bit to determine if it works just the way you want.
A third way you can tackle this problem is to use a font that already has characters enclosed within circles. This is actually built into Word 2007, Word 2010, and Word 2013. Follow these steps:
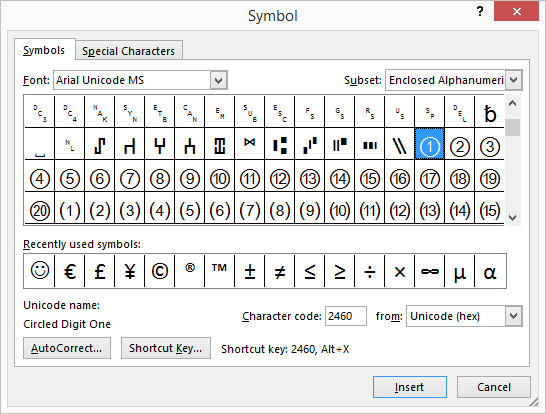
Figure 2. The Symbol dialog box.
The drawback to this approach is that it works only for the numbers 1 through 20 and for single letters (uppercase or lowercase). These steps also won't work in Word 2016 because—for some inexplicable reason—Microsoft removed the Arial Unicode MS font, and it seems that none of the installed fonts has the Enclosed Alphanumerics subset included. You could, of course, search the Web for a downloadable font that would include circled characters.
WordTips is your source for cost-effective Microsoft Word training. (Microsoft Word is the most popular word processing software in the world.) This tip (13436) applies to Microsoft Word 2007, 2010, 2013, and 2016.

Create Custom Apps with VBA! Discover how to extend the capabilities of Office 365 applications with VBA programming. Written in clear terms and understandable language, the book includes systematic tutorials and contains both intermediate and advanced content for experienced VB developers. Designed to be comprehensive, the book addresses not just one Office application, but the entire Office suite. Check out Mastering VBA for Microsoft Office 365 today!
Want to modify the way your text flows between pages in a document? Word allows you to insert several types of breaks ...
Discover MoreSometimes, the characters that appear in a document can be hard to figure out, especially if the document came from ...
Discover MoreIf you have two characters in the wrong order, you might be interested in a shortcut you can use to switch their order. ...
Discover MoreFREE SERVICE: Get tips like this every week in WordTips, a free productivity newsletter. Enter your address and click "Subscribe."
2023-06-10 04:34:03
Fahmy
GREAT,THANKS
2022-09-08 06:48:32
Tom Scorer
For numbers AND letters of the alphabet (upper and lower case) inside circles, just use Insert Symbol and the MS Gothic Font in Microsoft.
2020-02-21 09:59:08
Steven J. Van Steenhuyse
This tip has been great for finding fonts with numbers enclosed in circles. Does anyone know of fonts or other means of using characters enclosed with other shapes, such as squares and triangles? The Enclose Character tool in Word does not do this very well.
2020-02-21 07:59:59
Paul Stregevsky
David Angerman,
Allen's tips are for Windows only.
2020-02-20 08:39:38
Nishant
I would like to know how can we achieve that IN Word 2016,spec. in numbering footers
2019-02-20 11:56:11
David Angerman
You lost me at "display the insert tab of the ribbon." I don't know what that is. I'm on Microsoft Word 2011, Mac 10.13.6 (Sierra.)
2019-01-09 14:51:55
Maree
Hi Allen,
I found enclosed alphanumerics in a font called MS UI Gothic on my Surface computer if that helps anyone.
Kind regards
Maree
2018-09-16 07:09:43
Hi,I have been trying to create a symbol on my computer to be able to insert in html but just can't figure out how it's done.Any help with this symbol would be much appreciated
MR inside a circle
2017-09-30 16:45:46
MANUEL RENE PUENTE
Hi everyone I'm looking for the Number 100 encircled .. I don't have a PC just work off of my phone if any1 could help me I would greatly appreciate it.. Thanks for your time .
2017-03-14 18:06:47
John
The enclose character in the QAT was a revelation for me. It also infuriated me that the same thing is not available in Excel. I am an engineer, and we use triangles enclosing numbers for revision marks. It amazes me time and again the lack of communication between product lines at Microsoft.
2016-10-26 11:28:06
Marilyn
Thank you for the helpful information about how to find a circled lowercase letter. It's amazing how much I don't know about Word. I'm bookmarking your site!
2016-03-08 11:23:48
Steven LaLonde
Chris, Thank you for sharing about Combinumerals. I mentioned this font when I first responded to this tip request, but the editor chose not to mention it.
Paul, when I do a SaveAs from Word as a PDF, it does seem to work well, but that may be because I do have the Combinumerals Font installed. I have confirmed that sharing said PDF with someone who does not have the font still shows correctly. The same is not true for the Word document unless you select to Embed Fonts in the file within Word's Save options.
2016-03-07 10:04:19
Paul Franklin Stregevsky
@Chis Leslie, thanks for suggesting Combinumerals Pro. Can you confirm what happens to these characters when they're PDFed, using Acrobat's default settings?
2016-03-04 13:15:15
Chris Leslie
It is worth noting that if numerics in circles are all that is needed there is a very good free font 'Combinumerals'that allows you numbers up to 99. 'Combinumerals Pro' for a small charge allows you any number in a pseudo oval together with other usful symbols
2016-03-01 21:41:47
Ken Endacott
The following macro creates a circle shape that sits in background behind the text, the circle is automatically sized to fit the selected text. If you want the circle to be colored then change line.forecolor. For example .Line.ForeColor = RGB(256, 0, 0) will give a red line. The circle will move with the text when editing but will become out of alignment if the page borders are changed.
Sub InsertCircleAroundText()
Dim x1 As Long
Dim x2 As Long
Dim y As Long
Dim aRange As Range
Dim shapeHeight As Single
Dim fontSize As Single
Set aRange = Selection.Range.Duplicate
If aRange.Start = aRange.End Then
MsgBox "No text selected"
Exit Sub
End If
fontSize = Selection.Font.Size
y = Selection.Information(wdVerticalPositionRelativeToPage) _
+ fontSize / 2 + 1
x1 = Selection.Information(wdHorizontalPositionRelativeToPage) - 1
Selection.Start = Selection.End
x2 = Selection.Information(wdHorizontalPositionRelativeToPage)
shapeHeight = x2 - x1
y = y - shapeHeight / 2
With ActiveDocument.Shapes.AddShape _
(msoShapeOval, x1, y, shapeHeight, shapeHeight)
.Line.Visible = True
.Line.ForeColor = RGB(0, 0, 0)
.Line.Weight = 0.75
.Fill.ForeColor = RGB(256, 256, 256)
.WrapFormat.Type = wdWrapBehind
.Select
End With
With Selection.ShapeRange(1)
aRange.Select
.RelativeHorizontalPosition = wdRelativeHorizontalPositionCharacter
.Left = .Left + fontSize / 2
End With
End Sub
Use the following macro if instead of a circle you want to place an ellipse around the selected text.
Sub InsertOvalAroundText()
Dim x1 As Long
Dim x2 As Long
Dim y As Long
Dim aRange As Range
Dim shapeHeight As Single
Dim fontSize As Single
Set aRange = Selection.Range.Duplicate
If aRange.Start = aRange.End Then
MsgBox "No text selected"
Exit Sub
End If
fontSize = Selection.Font.Size
shapeHeight = fontSize + 6
y = Selection.Information(wdVerticalPositionRelativeToPage) - 1
x1 = Selection.Information(wdHorizontalPositionRelativeToPage) - 1
Selection.Start = Selection.End
x2 = Selection.Information(wdHorizontalPositionRelativeToPage)
With ActiveDocument.Shapes.AddShape _
(msoShapeOval, x1, y, x2 - x1, shapeHeight)
.Line.Visible = True
.Line.ForeColor = RGB(0, 0, 0)
.Line.Weight = 0.75
.Fill.ForeColor = RGB(256, 256, 256)
.WrapFormat.Type = wdWrapBehind
.Select
End With
With Selection.ShapeRange(1)
aRange.Select
.RelativeHorizontalPosition = wdRelativeHorizontalPositionCharacter
.Left = .Left + fontSize / 2
End With
End Sub
2016-02-24 12:44:19
Paul Franklin Stregevsky
As Steven LaLonde has recommended, I've
added all 20 values to my autocorrect rules:
1c becomes ①
11c becomes ⑪
20c becomes ⑳
But these rules can backfire if I need to refer, say, to paragraph 1c. So as a precaution, I've also created keyboard shortcuts and shared them with coworkers in my proposals group, as follows:
"I’ve added 20 keyboard shortcuts—Control+nn—to create the circled numbers 1 through 20:
①②③④⑤⑥⑦⑧⑨⑩⑪⑫⑬⑭⑮⑯⑰⑱⑲⑳
"For example:
To type ①, press <Ctrl>+01 (0, then 1)
To type ⑪, press <Ctrl>+11 (1, then 1 again)
To type ⑳, press <Ctrl>+20 (2, then 0)
"Circled numbers are used to number steps or areas of a figure, fields of a form, or sections of a table. Windows offers three sets of circled numbers. This set is the only one that extends to 20. You can find it in the Symbol dialog box under the font Arial Unicode MS.
"Unfortunately, this series is missing the circled zero. To create a circled zero, please use the circled zero from the Wingdings series: press <Ctrl>+00 (0, then 0)."
2016-02-23 08:44:13
Steven LaLonde
Now that I know these special symbols exist, this seems like the most practical method. To add an extra lay of convenient, one might take advantage of the auto-correct feature to let the typing of say (1) be replaced with the number one within the circle. Since there are only 20 circled numbers in this set, you would only have to setup 20 auto-corrections. This obviously depends on whether you normally find yourself using numbers within parentheses. You might prefer some other set of characters to stand in place, such as (1.
I do not yet have Word 2016, but I would be interested to know if the shortcut key still works even if the font does not actually exist in Word 2016. For example, type in 2460, highlight it, and then type Alt+X. Please let me know if that becomes the number 1 within a circle.
Thanks - Steve
2016-02-22 12:08:46
Steven J. Van Steenhuyse
I get strange results from the Enclose Characters command. The results just do not look good, as the text will bleed into the enclosing border or extend outside of it. Even using the Enlarge Symbol option, especially for the square, does not result in the character being contained completely within the enclosing shape (the triangle and the diamond do this better, for some reason). Also, I see that this must be done through some kind of field code, since when I have Field Shading set to "Always" the enclosed character is shaded.
As to drawing a circle, if you add text to the shape, it appears that you are limited by the built-in requirements for spacing around text. For instance, to create the letter "A" in 12 point Calibri, after making sure that it's centered vertically and horizontally and that there is no paragraph leading, the circle will have to be no smaller than .45 inches, or the letter will start to disappear.
If you want to make the letter larger, the only way I've found is to draw a text box large enough to encompass the text in the point size desired, type the text in it, center it vertically and horizontally within the text box, draw the circle to the desired size on top of the text box, send the circle to the back behind the text box, align them by selecting both shapes and use "Center" and then "Middle," and then group them. Seems like a lot of steps. There aren't any better ways to do this?
2016-02-22 08:42:18
Steve Dunham
Does the oval tool create an inline oval? If not, then changes to the text might cause the text to move while the oval stays put, resulting in an oval around the wrong character, right?
2016-02-20 17:15:21
Don Matttocks
Anybody know where the "Enclose Character" is in Word 2016?
Got a version of Word that uses the ribbon interface (Word 2007 or later)? This site is for you! If you use an earlier version of Word, visit our WordTips site focusing on the menu interface.
Visit the WordTips channel on YouTube
FREE SERVICE: Get tips like this every week in WordTips, a free productivity newsletter. Enter your address and click "Subscribe."
Copyright © 2025 Sharon Parq Associates, Inc.
Comments