Please Note: This article is written for users of the following Microsoft Word versions: 2007, 2010, 2013, 2016, 2019, and 2021. If you are using an earlier version (Word 2003 or earlier), this tip may not work for you. For a version of this tip written specifically for earlier versions of Word, click here: Freezing Cell Size when Inserting Pictures.
Written by Allen Wyatt (last updated October 29, 2022)
This tip applies to Word 2007, 2010, 2013, 2016, 2019, and 2021
Al wrote about a problem he was having with inserting graphics into a table. He created a table that had four rows and four columns, and then merged the center four cells. He ended up with one large cell surrounded by twelve smaller cells. When he tried to place a picture into the center cell, his table was thrown all out of whack as the table rows and columns would adjust to accommodate the inserted picture.
This is normal behavior for Word. According to Word's online help system, if you insert a graphic into a table cell, the cell is adjusted to fit the dimensional needs of the graphic. If you don't want Word to do that, then you must format the table so that it won't. This requires two passes through the Table Properties dialog box. Follow these steps:
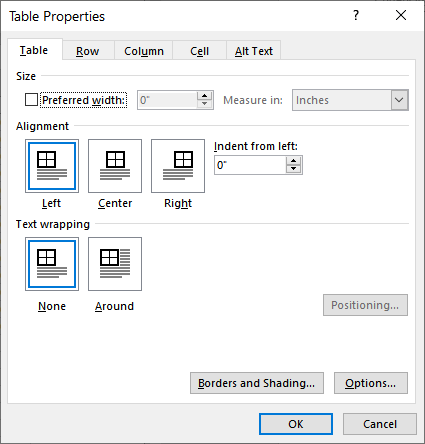
Figure 1. The Table tab of the Table Properties dialog box.
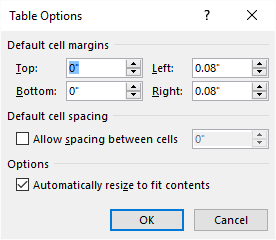
Figure 2. The Table Options dialog box.
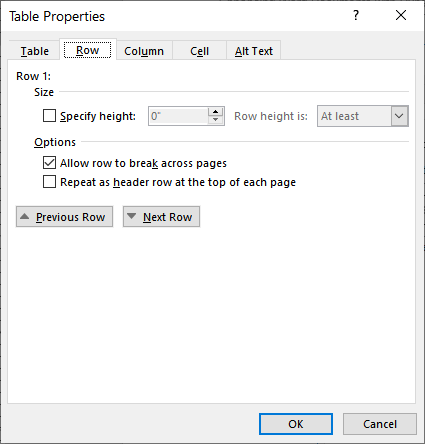
Figure 3. The Row tab of the Table Properties dialog box.
Now, insert your picture as you normally would. The table will not resize. If the graphic is larger than the available space in the cell, then it is cropped to fit within the cell.
WordTips is your source for cost-effective Microsoft Word training. (Microsoft Word is the most popular word processing software in the world.) This tip (13299) applies to Microsoft Word 2007, 2010, 2013, 2016, 2019, and 2021. You can find a version of this tip for the older menu interface of Word here: Freezing Cell Size when Inserting Pictures.

Do More in Less Time! An easy-to-understand guide to the more advanced features available in the Microsoft 365 version of Word. Enhance the quality of your documents and boost productivity in any field with this in-depth resource. Complete your Word-related tasks more efficiently as you unlock lesser-known tools and learn to quickly access the features you need. Check out Microsoft 365 Word For Professionals For Dummies today!
How do you use Find and Replace to locate information at the end of a table cell? Interestingly enough, there is no way ...
Discover MoreIf you import information into a document from another program, the values you import may not be exactly to your liking. ...
Discover MoreTired of that old table taking up space in your document? You can get rid of it using a variety of techniques, some of ...
Discover MoreFREE SERVICE: Get tips like this every week in WordTips, a free productivity newsletter. Enter your address and click "Subscribe."
2022-11-02 10:20:21
Nick From London
Hi
I use a table to add photographs in engineering reports. This looks very helpful.
I have a macro that lets me change the width of a set of selected shapes and inline shapes.
(see Figure 1 below)
Nick
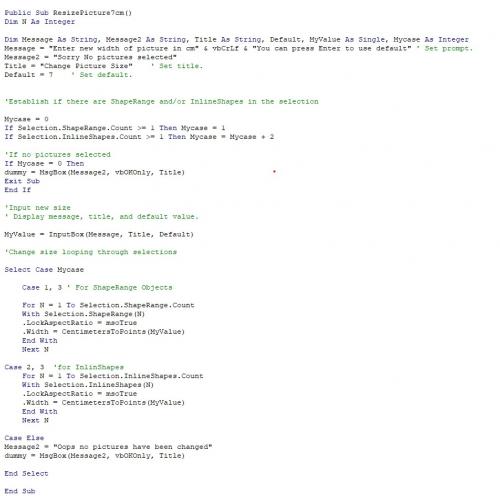
Figure 1. Macro Screen shot
Got a version of Word that uses the ribbon interface (Word 2007 or later)? This site is for you! If you use an earlier version of Word, visit our WordTips site focusing on the menu interface.
Visit the WordTips channel on YouTube
FREE SERVICE: Get tips like this every week in WordTips, a free productivity newsletter. Enter your address and click "Subscribe."
Copyright © 2025 Sharon Parq Associates, Inc.
Comments