Please Note: This article is written for users of the following Microsoft Word versions: 2007, 2010, 2013, 2016, 2019, and 2021. If you are using an earlier version (Word 2003 or earlier), this tip may not work for you. For a version of this tip written specifically for earlier versions of Word, click here: Printing in White.
Written by Allen Wyatt (last updated November 28, 2024)
This tip applies to Word 2007, 2010, 2013, 2016, 2019, and 2021
Word allows you to easily specify the color to use for different fonts in your document. You can even format text using a color of white. This effectively makes the text "disappear" because seeing white text on white paper is about as easy as seeing a white snowflake in a field of snow.
If you try to print text that is formatted as white, it won't print—Word effectively ignores it. Why? Because most printers (even color printers) use one, two, or four colors. None of these colors available in the printer, of course, is white—so it can't be printed. (In other words, you can't print using ink that you don't have.)
The answer, of course, is to get a special printer or ink cartridge that allows you to print using white ink. In that case, you still wouldn't format your text in Word using white. Instead, black text would actually print out as white, since you effectively replaced the black ink in the printer with the white ink cartridge.
Sound confusing? It can be. But it all boils down to the fact that formatting text as white has no effect on a printout, and you can't print in white unless your printer physically supports the use of white ink.
There is one other option to printing white text, but it would use a lot of ink. That is to use white paper, color the background of the document, and print that out. This means you'd actually be using the ink cartridge to produce the color on the paper (with a white border, of course, since the printer can't print all the way to the edge of the paper).
WordTips is your source for cost-effective Microsoft Word training. (Microsoft Word is the most popular word processing software in the world.) This tip (10098) applies to Microsoft Word 2007, 2010, 2013, 2016, 2019, and 2021. You can find a version of this tip for the older menu interface of Word here: Printing in White.

Create Custom Apps with VBA! Discover how to extend the capabilities of Office 365 applications with VBA programming. Written in clear terms and understandable language, the book includes systematic tutorials and contains both intermediate and advanced content for experienced VB developers. Designed to be comprehensive, the book addresses not just one Office application, but the entire Office suite. Check out Mastering VBA for Microsoft Office 365 today!
If you want to force Word to print some of its colors in black and white, you may be out of luck. One bright spot, as ...
Discover MoreIt can be frustrating when a single-page document actually prints of two pages, depending on the system that is doing the ...
Discover MoreHow accurate is your printer when it comes to placing information on the printed page? The simple technique described in ...
Discover MoreFREE SERVICE: Get tips like this every week in WordTips, a free productivity newsletter. Enter your address and click "Subscribe."
2024-12-02 16:20:24
Paul Stregevsky
You can apply "reverse text" (white on dark) by highlighting the text, then changing the characters to white. But that will limit you to a handful of color choices. To apply reverse text that uses another background--say, black, follow these numbered steps:
0. Type your text, using black characters. (see Figure 1 below)
1. In your Style Gallery or Styles Pane, select New Style; then, in the dialog box's Properties section, give it a name and select the style type (Character or Paragraph).
2. In the dialog box's Formatting row, select White as the text color.
3a. In the Format menu, select Border. (It's really for borders and shading.)
3b. In Borders and Shading, under the Shade tab, select your background ("Fill") color.
You can preview the result in the right-hand pane.
4. In Borders and Shading, select OK.
5. In Create New Style, select OK.
6. There is no Step 6; I skipped a number by mistake. :)
7. Select the black text. (see Figure 2 below)
8. Apply your style.
9. View your white on black text. (see Figure 3 below)
The resulting text will look like Figure 3. [{fig}]
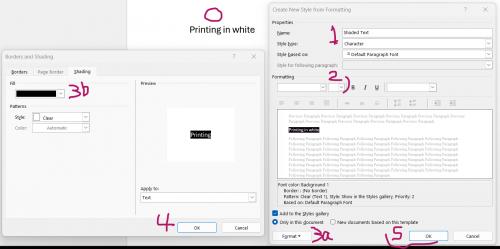
Figure 1. Creating a style for reverse text.

Figure 2. Apply the style.

Figure 3. The reverse-text style, applied.
2024-11-28 07:14:53
jamies
So - set whatever backkground is needed use a very very pale custom colour
or from more colours
something like RGB 254 255 255 or
or try HSL with something like
Hue 249, Sat 254 Lum 255
And remember - that you cannot change the basic (background) colour of the media being used on that device !
2024-11-28 05:17:49
Olie Bakinarie
When I need printing in white, I first print it in black, make a screenprint of it and then (I do it in IrfanView, but presumably other programs have that option too) invert all the colours, and voila, white text on black background.
Got a version of Word that uses the ribbon interface (Word 2007 or later)? This site is for you! If you use an earlier version of Word, visit our WordTips site focusing on the menu interface.
Visit the WordTips channel on YouTube
FREE SERVICE: Get tips like this every week in WordTips, a free productivity newsletter. Enter your address and click "Subscribe."
Copyright © 2025 Sharon Parq Associates, Inc.
Comments