Written by Allen Wyatt (last updated September 26, 2024)
This tip applies to Word 2007, 2010, 2013, 2016, 2019, and 2021
James bookmarks items in his documents for the sake of cross-referencing. Sometimes, in the process of editing, he may need to delete something that he previously bookmarked. James wonders if there is a way to find out if there are any cross-references to the text (and bookmark) that he is thinking of deleting.
If you only need to perform this task once in a while, you can do it manually. How you approach it, though, is going to depend on how you created the cross-reference. You see, when you insert a cross-reference, Word displays the Cross-reference dialog box. (See Figure 1.)
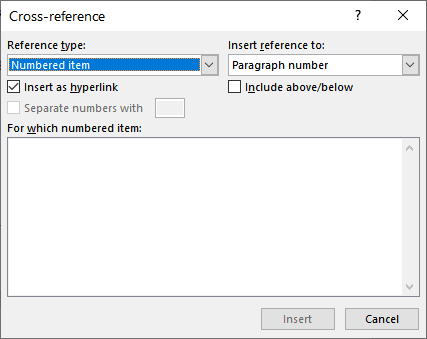
Figure 1. The Cross-reference dialog box.
In the dialog box, using the Reference Type drop-down list, you can choose the type of cross-reference you want to create. Each type of reference utilizes a different variation of the REF field to insert the actual cross-reference. For instance, if you insert a cross-reference to a bookmark, then the field that is inserted looks like this:
{ REF MyBookmark \h }
The "MyBookmark" part is the bookmark name you are cross-referencing to. The parameter (in this case \h) is controlled by the Insert Reference To drop-down list in the Cross-reference dialog box. If you, instead, insert a cross-reference to a heading in the document, it will look similar to this:
{ REF _Ref47603047 \h }
The "_Ref47603047" portion of this field code is a system-generated bookmark that is hidden. It refers to the heading you selected for your cross-reference. You can see these hidden bookmarks if you display the Bookmark dialog box and click the Hidden Bookmarks check box at the bottom of the dialog box.
In this tip, because James specifically asked to find cross-references to bookmarked text, I'm going to assume that when he created the cross-reference, he did so by choosing Bookmark in the Insert Reference To drop-down list of the Cross-reference dialog box. This actually makes it a bit easier, as well, to find if your bookmark is cross-referenced anywhere.
Start by figuring out the name of the bookmark that is in the text that you are considering deleting. In this instance, I'm going to assume it is a name such as MyBookmark. All you need to do is to press Alt+F9, which causes Word to display the field codes in your document rather than the results of the field codes. At this point you can simply search for the bookmark name (MyBookmark, in this case) and you'll be able to find any REF field (remember, REF fields are used for cross-references) that contains the bookmark name. If you don't find the bookmark name, then there is no cross-reference to that bookmark, and you can safely delete the text and the bookmark it contains. When you are all done, press Alt+F9 again to turn off the display of field codes.
If you need to find out whether a bookmark is referenced more than once in a while, or if you want to perform a more complete search than what Find and Replace offers, then you should consider using a macro. The following set of four macros can come in handy in this situation.
Sub IsBookmarkReferenced()
Dim aStory As Range
Dim aShape As Shape
Dim aField As Field
Dim bkName As String
Dim bReffed As Boolean
bReffed = False
If Selection.Bookmarks.Count > 0 Then
bkName = Selection.Bookmarks(1).Name
For Each aStory In ActiveDocument.StoryRanges
If TestForBookmark(aStory, bkName) Then
bReffed = True
Else
Select Case aStory.StoryType
Case wdMainTextStory, wdEvenPagesHeaderStory, _
wdPrimaryHeaderStory, wdEvenPagesFooterStory, _
wdPrimaryFooterStory, wdFirstPageHeaderStory, _
wdFirstPageFooterStory
For Each aShape In aStory.ShapeRange
If aShape.TextFrame.HasText Then
If TestForBookmark(aShape.TextFrame.TextRange, bkName) Then bReffed = True
End If
Next
End Select
Next aStory
Endif
Next aStory
sTemp = "Bookmark " & bkName & " is "
If Not bReffed Then sTemp = sTemp & "NOT "
sTemp = sTemp & "referenced in the document."
Else
sTemp = "There is no bookmark in the selected text."
End If
MsgBox sTemp
End Sub
Function TestForBookmark(tRange As Range, bkName As String) As Boolean
Dim aField As Field
TestForBookmark = True
For Each aField In tRange.Fields
Select Case aField.Type
Case wdFieldRef, wdFieldAsk, wdFieldBarCode, _
wdFieldGoToButton, wdFieldHyperlink, _
wdFieldNoteRef, wdFieldPageRef, wdFieldSet
If BookRef(aField.Code.Text, aField.Type) = bkName Then Exit Function
Case wdFieldTOC, wdFieldTOA
If TOCRef(aField.Code.Text) = bkName Then Exit Function
End Select
Next aField
TestForBookmark = False
End Function
Function BookRef(str As String, typeCode As Long) As String
Dim s As String
Dim i As Long
s = Trim(str)
If s <> "" Then
i = InStr(s, " ")
If i > 0 Then s = Trim(Mid(s, i))
If typeCode = wdFieldHyperlink Then
If InStr(s, "\l") > 0 Then
s = Mid(s, InStr(s, """") + 1)
i = InStr(s, """")
If i > 1 Then s = Left(s, i - 1)
Else
s = ""
End If
Else
i = InStr(s, " ")
If i > 0 Then s = Trim(Left(s, i))
End If
End If
BookRef = s
End Function
Function TOCRef(str As String) As String
Dim s As String
Dim i As Long
s = Trim(str)
i = InStr(s, "\b")
If i = 0 Then
TOCRef = ""
Exit Function
End If
s = Trim(Mid(s, i + 2))
i = InStr(s, " ")
If i > 0 Then s = Left(s, i - 1)
TOCRef = s
End Function
In order to use the macros, all you need to do is to select the text you are considering deleting and then run the IsBookmarkReferenced macro. It, in turn, utilizes the other three functions to figure out if any bookmark in the selected text is referenced elsewhere. The macro will check fields not only in the main document itself, but also in headers, footers, and text boxes.
WordTips is your source for cost-effective Microsoft Word training. (Microsoft Word is the most popular word processing software in the world.) This tip (7619) applies to Microsoft Word 2007, 2010, 2013, 2016, 2019, and 2021.

Create Custom Apps with VBA! Discover how to extend the capabilities of Office 2013 (Word, Excel, PowerPoint, Outlook, and Access) with VBA programming, using it for writing macros, automating Office applications, and creating custom applications. Check out Mastering VBA for Office 2013 today!
Do you want an easy way to see all the bookmarks in your document? Word provides a way to make them visible, or you can ...
Discover MoreIf you develop a macro that needs to work with bookmarks defined in a document, it is inevitable that you will need a way ...
Discover MoreWant to get to a bookmark location quickly? One option is to use the F5 key to jump to a bookmark. Perhaps a quicker ...
Discover MoreFREE SERVICE: Get tips like this every week in WordTips, a free productivity newsletter. Enter your address and click "Subscribe."
2020-08-08 09:59:56
Dorothy LucyAnn Curling
This is 'almost' the tip I need! I've inserted an extra appendix to a chapter in the book I'm writing. Each chapter has a set of appendices with the titles of each corresponding to the chapter number, so Chapter 2 has appendices 2a, 2b, 2c etc. I need to update each of the cross-references to each of the appendices for this one chapter, but I can't see how to do that.
Got a version of Word that uses the ribbon interface (Word 2007 or later)? This site is for you! If you use an earlier version of Word, visit our WordTips site focusing on the menu interface.
Visit the WordTips channel on YouTube
FREE SERVICE: Get tips like this every week in WordTips, a free productivity newsletter. Enter your address and click "Subscribe."
Copyright © 2025 Sharon Parq Associates, Inc.
Comments