Please Note: This article is written for users of the following Microsoft Word versions: 2007, 2010, 2013, 2016, 2019, and 2021. If you are using an earlier version (Word 2003 or earlier), this tip may not work for you. For a version of this tip written specifically for earlier versions of Word, click here: Flush Left and Flush Right On the Same Line.
Written by Allen Wyatt (last updated October 27, 2018)
This tip applies to Word 2007, 2010, 2013, 2016, 2019, and 2021
This is a quick and dirty tip on how to have seemingly contradictory alignments on the same line. In Word, this trick is done with tabs. In a nutshell, you follow these steps:
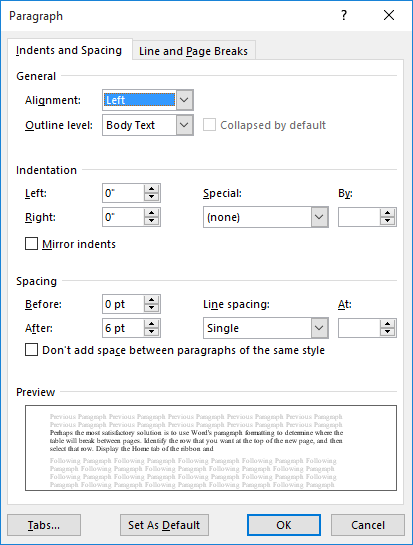
Figure 1. The Paragraph dialog box.
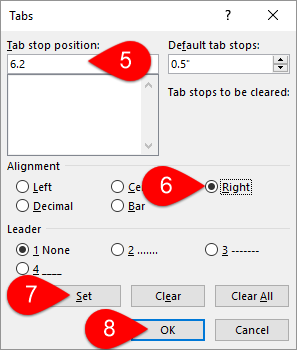
Figure 2. The Tabs dialog box.
Now you can type your text, pressing the Tab key between the information you want left-aligned and the information you want right-aligned. The right-aligned information will align at whatever horizontal point you specified in step 5. (Thus, if you used the example measurement of 6.2 inches, then your text—what you type after the Tab—will end at 6.2 inches from the left margin.)
This trick works great if the information you are formatting is limited to a single line. As an example, this can easily work for a chapter name and page number in a header or footer. (You know; the chapter name appears at the left and the page number at the right.)
If you need to accomplish the same task for multiple lines, then it is best to use a small table with two or three cells. The left-most cell of the table can be for the left-aligned information, and the right-most cell can be used for right-aligned information. The center cell (if you choose to use one) is used for spacing purposes.
WordTips is your source for cost-effective Microsoft Word training. (Microsoft Word is the most popular word processing software in the world.) This tip (6826) applies to Microsoft Word 2007, 2010, 2013, 2016, 2019, and 2021. You can find a version of this tip for the older menu interface of Word here: Flush Left and Flush Right On the Same Line.

Comprehensive VBA Guide Visual Basic for Applications (VBA) is the language used for writing macros in all Office programs. This complete guide shows both professionals and novices how to master VBA in order to customize the entire Office suite for their needs. Check out Mastering VBA for Office 2010 today!
Tabs don't normally show up in your printed document, but Word allows you to still search for them. All you need to do is ...
Discover MoreAdding dot leaders to your text is easy through the application of tab stops. This tip explains the steps you need to ...
Discover MoreIf you have a constant need to define tabs at the edge of the right margin, you'll love the macro-based technique ...
Discover MoreFREE SERVICE: Get tips like this every week in WordTips, a free productivity newsletter. Enter your address and click "Subscribe."
2021-11-20 12:06:11
Jeff
This did not work for me. It's not clear what I did wrong, or didn't do. I did all the steps exactly as described, multiple times, and there was no change in how the tab key behaved. I tried highlighting the text I wanted right justified first, still no effect. Pressing the tab key after following these steps yields exactly the same behavior as before doing these steps. I'm using Office version 2110, Build 14527.20234.
2021-09-18 21:36:16
Laura
It didn't work for me. I'm confused.
2021-05-20 16:41:36
Jas
This is GOLD!!! Thank you so much
2021-02-25 19:09:07
Angela
Thank you! This particular issue has been a problem for me for a number of years. I'm glad to finally have a way to deal with it!
2020-10-05 18:24:07
Tiffany
Hello, thank you for this. I am revamping my resume. I need all the dates and phone numbers to be right justified each line that is already flush left. While this tip helped me align the second set of info from where it starts. How do I do so from where the second set of info ends on that line? I hope that makes sense. Thank you.
2020-09-09 02:52:18
LL
This was so helpful, thank you!
2020-08-04 04:32:40
KK
I was looking for this solution from last so many months... finally when Googled, i got this. Thank you.
2020-06-10 09:59:52
Courtney
Thank you for posting this! Totally worked some magic!
2020-04-30 09:29:27
Paul Stregevsky
I use 3-cell invisible tables in my headers and footers. Even if I don't have content in the center today, I might want to put something there (like a disclaimer) tomorrow.
As a reminder, your table cells will likely come with some cell padding--say, 0.08 inch left and right. To right-align your text with the right margin of the page, be sure to remove the cell padding or extend the table a bit into the page's right margin.
2020-04-30 09:27:01
Paul Stregevsky
Ken,
If you have a multiline footer, lines 2 and later of the right-justified text will be flush-right, just like line 1. It will not snap to the left end of the right cell.
2020-04-30 09:22:25
Paul Stregevsky
Wayne,
To center-align some text and right-align other text, use an invisible table with 1 row x 3 cells.
2020-04-29 09:34:52
If you have a multi line footer. Where is the second line justified on the outside margin? Is it justified flush right or left justified in the third column of the invisible table?
2019-08-24 14:45:20
Wayne Carpenter
This didn't work when wanting text both centered and right hand justified.
2019-03-26 12:01:12
Clay Wisner
OK, now I need to apologize - I studied up a little more on tabs and have solved this dilemma.
2019-03-26 11:47:32
Clay Wisner
i'm sorry, this is a mostly useless option. I have seen left and right-aligned headers with multiple lines (happens nearly every day in my work) but I can't figure out how they make it work. SO frustrating. it's definitely NOT a table.
2019-01-23 00:27:32
Doyle
Awesome Post, you saved the day for me on the Flush Left & Flush Right on the Same Line article. I used it on the Table of Contents page of our Emergency Response Plan. I subscribed to your Word & Excel Tips.
2018-10-27 08:21:21
Bruce
Thanks again, Allen, for yet another incredibly useful tip. I've spent years trying to approximate this effect, always wondering if there was a better way...
Got a version of Word that uses the ribbon interface (Word 2007 or later)? This site is for you! If you use an earlier version of Word, visit our WordTips site focusing on the menu interface.
Visit the WordTips channel on YouTube
FREE SERVICE: Get tips like this every week in WordTips, a free productivity newsletter. Enter your address and click "Subscribe."
Copyright © 2025 Sharon Parq Associates, Inc.
Comments