Written by Allen Wyatt (last updated August 2, 2024)
This tip applies to Word 2007, 2010, 2013, 2016, 2019, and Word in Microsoft 365
Gary can't make Word handle formatted text in AutoCorrect entries like it used to. He'd like to have "ch" converted into "Champion" where the text is formatted as small caps. He can copy the properly formatted "Champion" to the Clipboard, but when he pastes it into the "With" field when creating the AutoCorrect entry, the text is all caps and the "Formatted Text" radio button is unavailable.
The problem isn't necessarily with the AutoCorrect function, but with the way in which you are trying to create the AutoCorrect entry. If you don't use the Clipboard in your creation process, you shouldn't run into the problem. Try these steps:
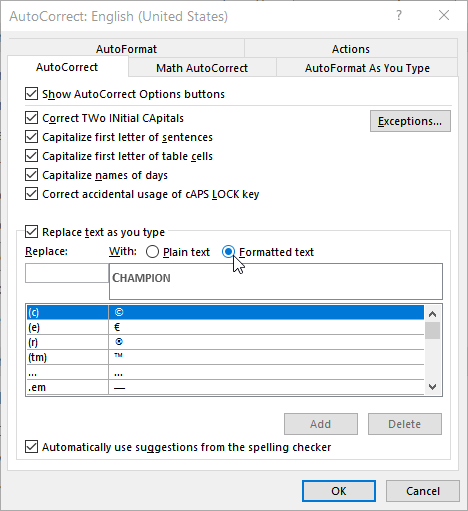
Figure 1. The AutoCorrect dialog box.
Of course, the question still remains—why doesn't using the Clipboard to paste the text into the AutoCorrect dialog box work? The reason is because the dialog box cannot seem to handle receiving any formatting information that may be contained in the Clipboard; it can receive only the text.
WordTips is your source for cost-effective Microsoft Word training. (Microsoft Word is the most popular word processing software in the world.) This tip (6097) applies to Microsoft Word 2007, 2010, 2013, 2016, 2019, and Word in Microsoft 365.

Learning Made Easy! Quickly teach yourself how to format, publish, and share your content using Word 2013. With Step by Step, you set the pace, building and practicing the skills you need, just when you need them! Check out Microsoft Word 2013 Step by Step today!
If you need to delete all the entries in your AutoCorrect list, the easiest way to do so is with a macro. This tip ...
Discover MoreIf you type two capital letters at the beginning of a word, Word assumes that you made a typing error and will attempt to ...
Discover MoreWant a printed record of the AutoCorrect entries you've created in Word? There is no built-in way to do it, but you can ...
Discover MoreFREE SERVICE: Get tips like this every week in WordTips, a free productivity newsletter. Enter your address and click "Subscribe."
2022-05-04 14:49:11
airton
Great great tip! I'm using office 2007 and I couldn't use formatted auto corrections as I used before. The trick, as you have said, is only to select the formatted words (with pictures or symbols, if necessary), but not copying it, just let it selected. Opening word options, and auto correction options, the formatted word is in the bracket, you need only to accept, giving a word to remember Word to make the substitution, respecting the format. Thank you very much.
2021-08-23 09:07:38
Denis Bomfim Pereira Pinto
Hi, Allen and readers. I like so much your site, but I couldn't agree less with your comments. The implementation Microsoft did is awkward and counterintuitive. Why on earth did they decide one should first select a formated text to enable it to be used as an autocorrect entry? If I were they, I would make it possible to copy a formated text and paste into the "With" field or even to format it right inside that field. That would make our lives easier.
Nevertheless, keep up the good work.
2021-04-13 10:52:00
Deborah Patricia Ferolito
Why is the option to use formatted text grayed out on my Word document? I'm in Word 365
Got a version of Word that uses the ribbon interface (Word 2007 or later)? This site is for you! If you use an earlier version of Word, visit our WordTips site focusing on the menu interface.
Visit the WordTips channel on YouTube
FREE SERVICE: Get tips like this every week in WordTips, a free productivity newsletter. Enter your address and click "Subscribe."
Copyright © 2024 Sharon Parq Associates, Inc.
Comments