Please Note: This article is written for users of the following Microsoft Word versions: 2007, 2010, 2013, 2016, 2019, and Word in Microsoft 365. If you are using an earlier version (Word 2003 or earlier), this tip may not work for you. For a version of this tip written specifically for earlier versions of Word, click here: Viewing Multiple Pages.
Written by Allen Wyatt (last updated December 22, 2023)
This tip applies to Word 2007, 2010, 2013, 2016, 2019, and Word in Microsoft 365
When working in Print Layout view you can display multiple pages on the screen at the same time. This is a great help if you have a large, high-resolution monitor. Seeing two pages at one time allows you to get a real sense of how your words appear on the page.
To start, click the View tab of the ribbon and then click the Zoom tool (it is in the Zoom group on the ribbon). Word displays the Zoom dialog box. (See Figure 1.)
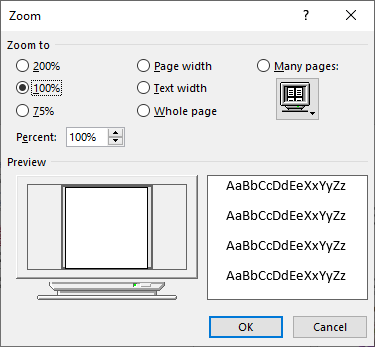
Figure 1. The Zoom dialog box.
Click the Many Pages radio button, and then click the button that has a picture of a monitor on it. (This picture appears just below the Many Pages radio button.) Word displays a drop-down list from which you can select how many pages you want to view at once. Select a "configuration" from those offered, and Word displays that many pages on your screen.
I have found that in some versions of Word, the Zoom dialog box may not look like what you see in this tip. In fact, it may not have the Many Pages radio button or the monitor picture at all. If this is the case, you should display the View tab of the ribbon and, within the Zoom group, click the Multiple Pages tool. Word adjusts the zoom factor of your document and you can further refine how many pages you want to view by adjusting the width of your document window and the actual zoom factor at the bottom-right corner of the document window.
WordTips is your source for cost-effective Microsoft Word training. (Microsoft Word is the most popular word processing software in the world.) This tip (6078) applies to Microsoft Word 2007, 2010, 2013, 2016, 2019, and Word in Microsoft 365. You can find a version of this tip for the older menu interface of Word here: Viewing Multiple Pages.

Learning Made Easy! Quickly teach yourself how to format, publish, and share your content using Word 2013. With Step by Step, you set the pace, building and practicing the skills you need, just when you need them! Check out Microsoft Word 2013 Step by Step today!
The ubiquitous ruler appears at the top of every Word document. It is so commonplace, that you may forget that it is easy ...
Discover MoreWhen you start Word, it makes an assumption about where your documents are stored. If you want to force Word to change ...
Discover MoreScreenTips are those small, yellow boxes that appear when you hover over different objects in Word. You have complete ...
Discover MoreFREE SERVICE: Get tips like this every week in WordTips, a free productivity newsletter. Enter your address and click "Subscribe."
2023-12-26 12:54:07
Paul Stregevsky
Word's newish "Side to Side" viewing option is a good start. But it could be improved in two ways:
1. Let us enlarge the pages beyond 100 percent.
2. Let us view as many pages across as our display allows. I bought a 42-inch display with a resolution of 3840 by 2160 to see three or four pages across, not two. If I've written a 4-page or 5-page article or chapter, I want to see at least three pages at once, larger than life, with the left end showing my chosen page--not showing whichever page landed at the left, as Word's Print Layout view does.
2023-12-22 11:23:15
Phil
No need to hunt through the View menu.
In Word 2010 in Windows you can zoom in or out by holding down Cntrl key and zooming with mouse wheel. In a multiple page doc zoom out will jump to multiple page view
2019-12-29 13:05:38
JMJ
Might it be related to the screen width?
2019-12-29 13:03:46
JMJ
I have a strange behaviour of Word on one of the PCs here: when I ask a 100% view, Word displays several pages (2 by 2, by example) and it's very impractical to read, because pages are displayed like this:
1 2
3 4
5 6 etc.
So I have to scroll up and down several times to read the pages, as they don't fit fully on the screen!
If I choose "one page", Word dutifully displays only one page, but it shrinks it to 73% - difficult to read...
On the others PC, 100% display only one page, and I can scroll quietly download to browse my doc.
Any idea about what I could do ?
Thanks.
2019-12-07 13:10:16
Allan
Great tip, but be careful with it. It may not always show how the document will be printed. The only way that I have found to see how a document will actually be printed is to use the Print Preview. I learned the hard way after printing a 23 page document.
Got a version of Word that uses the ribbon interface (Word 2007 or later)? This site is for you! If you use an earlier version of Word, visit our WordTips site focusing on the menu interface.
Visit the WordTips channel on YouTube
FREE SERVICE: Get tips like this every week in WordTips, a free productivity newsletter. Enter your address and click "Subscribe."
Copyright © 2024 Sharon Parq Associates, Inc.
Comments