Please Note: This article is written for users of the following Microsoft Word versions: 2007, 2010, 2013, and 2016. If you are using an earlier version (Word 2003 or earlier), this tip may not work for you. For a version of this tip written specifically for earlier versions of Word, click here: Finding Where Templates Are Stored.
Written by Allen Wyatt (last updated May 20, 2017)
This tip applies to Word 2007, 2010, 2013, and 2016
It is unfortunate that Microsoft does not make it easier to modify templates. The first step in modifying templates is to load one, and that means you need to know where they are stored on disk. Regrettably, the average user hasn't a clue where they are stored on disk. The problem is that even Word Help cannot say exactly where the templates folder is on any particular computer.
If you want to know where your templates are stored, follow these steps:

Figure 1. The File Locations dialog box.
Note that this tells you where your user templates are stored. It may not tell you where your Normal template is stored. (The Normal template is where Word stores default settings for brand new, blank documents it creates.) I say "may not" because some versions of Word seem to store this special template in a different directory all together. If you suspect this is the case with your version of Word, just get out of the program and use Windows' search capabilities to look for "normal.do*" (without the quote marks). Note the use of the wildcard asterisk at the end of what you are searching for; this should help you find any template (or even document) that starts with "normal."
WordTips is your source for cost-effective Microsoft Word training. (Microsoft Word is the most popular word processing software in the world.) This tip (6072) applies to Microsoft Word 2007, 2010, 2013, and 2016. You can find a version of this tip for the older menu interface of Word here: Finding Where Templates Are Stored.

Comprehensive VBA Guide Visual Basic for Applications (VBA) is the language used for writing macros in all Office programs. This complete guide shows both professionals and novices how to master VBA in order to customize the entire Office suite for their needs. Check out Mastering VBA for Office 2010 today!
Limiting which styles a user can use or add to a document can be a tricky task. Fortunately, Word has advanced to the ...
Discover MoreTemplates are very powerful with the ability to contain both styles and macros. If you want to see what styles and macros ...
Discover MoreYou can configure Word to notify you when it is about to save updates to the Normal template. There may be some ...
Discover MoreFREE SERVICE: Get tips like this every week in WordTips, a free productivity newsletter. Enter your address and click "Subscribe."
2024-04-13 11:06:19
Ron S
Here are some more "advanced" approaches you can use, in a business setting.
This is an advanced approach, but does not require addons. You combine PowerBI with a PowerApp and online database to store the comment data.
How to Implement Writeback Comments in Power BI Using Power Apps
https://zebrabi.com/writeback-comments-power-bi/
In this post, we'll look at how you can add dynamic writeback comments to your dashboards with Power Apps, allowing users not just to add dynamic comments but also to write back their feedback directly in Power BI. This will require you to have a Microsoft account for using Power Apps.
The number one question we get when doing our webinars is: “Can you talk more about this option of writing the comments back from Power BI?” We heard you and today we’ll explain how you can use Power Apps to do writeback comments in Power BI.
This is a step-by-step tutorial to demonstrate the whole process from a blank Power BI report to a fully functioning solution of write-back commentary.
PowerBI:
An "advanced" solution is to add comments to a PowerBI, which includes PivotCharts which is only supported by "Business" versions of PowerBI
Add comments to a dashboard or report
https://learn.microsoft.com/en-us/power-bi/consumer/end-user-comment
APPLIES TO:
Y: Power BI service for business users
N: Power BI service for designers & developers
N: Power BI Desktop
Y: Requires Pro or Premium license
Add a personal comment or start a conversation about a dashboard or report with your colleagues. The comment feature is just one of the ways a business user can collaborate with others.
There is also an addon tool called "Zebra BI". It includes a feature to add comments to specific data
Zebra BI defines an internationally used reporting standard. One of the elements of that standard includes "dynamic comments"
Actionable Reporting Manifesto: What it is and why we need it? – Zebra BI- 2022 06 16
https://www.youtube.com/watch?v=mCcRkkwogM4 14min
The new reality calls for short action distance.
However, digital transformation can't happen without the adoption by the entire organization.
We present you THE ACTIONABLE REPORTING MANIFESTO.
#5 Add Comments
Comments should add quantitative information to qualitative information. This adds value to reports.
These days it is expected that these coments are dynamic.
If the user clicks on a filter, the comments change to explain the right data categories, directly on the visual, interactively. (Change from P&L to Balance Sheet)
Another addon that includes a comment feature is called InfoRiver
https://inforiver.com/commenting-powerbi/
2024-04-13 09:44:58
Tomek
A slightly different approach can achieve similar effect, without having the captions as additional range in the sheet.
1. Just create your graph with data labels inserted, as per the tip. For the time being, leave one of the choices Value/Category Name/Series name checked , but make sure that the Value from Cells is unchecked (important).
2. Now you can select a Data Label in which you want to put a custom caption (click once on any Data Label, then again on the label you want to modify). Click again on this label to select the text content of this label. Type in your custom caption, overwriting the selected text.
3. Repeat this for all other data labels you want to modify.
4. Once this is complete, in the Format Data Labels panel uncheck the option for Value/Category Name/Series that you left checked in step 1.
After that, only the modified data labels should be visible. You can format each of them individually, as I described in my earlier comment. You can use Show Leader Lines option, and format them as I described in that earlier comment. Alternatively you can use change the shape of the data labels to callouts (also described in my earlier comment).
Examples of this approach: (see Figure 1 below) (see Figure 2 below)
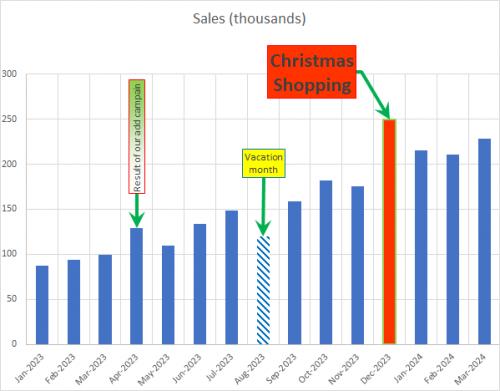
Figure 1. Example Chart with Manually Inserted Captions and Leader Lines
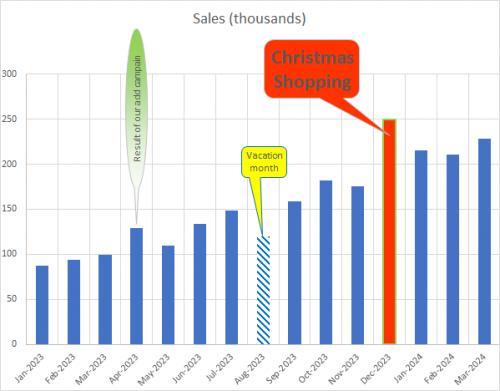
Figure 2. Example Chart with Manually Inserted Captions and Callouts
2024-04-13 09:34:38
Tomek
Once you have your Data Labels set up as per this tip, for more impact you can format the data labels. I suggest to format each of them individually, otherwise the empty labels may show up as placeholders:
- change fill colour/pattern, and border colour/thickness.
- Change size and colour of the font.
- resize the data label.
- data labels can be rotated from -90 to +90°, which may allow to organize them easier and avoid overlapping.
- Instead of using leader lines, you can change the shape of any Data Label to one of the callout shapes (right click on the selected label and chose Change Data Label Shape. Initially, the callouts point to the proper data point, but that can be dragged to another point. However, doing so may cause that pointer to mis-behave when the chart is re-scaled.
You can also add line breaks within the cell with captions. If they are manual line breaks (Alt+<ENTER>) they will be reflected in the Data Label, while wrap text setting will not.
For even more impact, you can change format of individual data points (click the series, then click again on the point (column, bar, point, etc) you want to modify to select it.
If you Show Leader lines you can format those too, but the format applies to all of them. You can select line colour and thickness and the arrow type and size. The beginning arrow is the one that points to the data point. (see Figure 1 below)
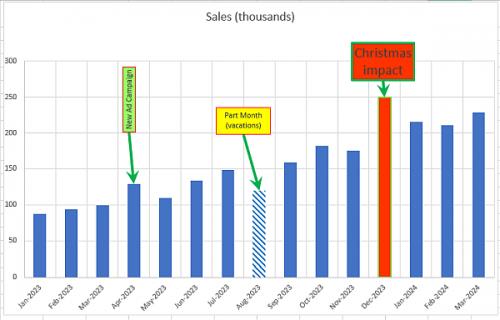
Figure 1. Example Chart with re-formatted Data Point Labels
Got a version of Word that uses the ribbon interface (Word 2007 or later)? This site is for you! If you use an earlier version of Word, visit our WordTips site focusing on the menu interface.
Visit the WordTips channel on YouTube
FREE SERVICE: Get tips like this every week in WordTips, a free productivity newsletter. Enter your address and click "Subscribe."
Copyright © 2024 Sharon Parq Associates, Inc.
Comments