Written by Allen Wyatt (last updated February 29, 2020)
This tip applies to Word 2007, 2010, 2013, 2016, 2019, and Word in Microsoft 365
As you are working with large or complex documents, it is often easy to lose your place and spend a lot of time trying to find information. Word includes a tool that can help you navigate through your document quickly and easily. This tool is generally referred to as the Navigation pane, though if you are still using Word 2007 you may know it as the Document Map. (Microsoft changed the name from Document Map to Navigation pane with the introduction of Word 2010.)
Displaying the Navigation pane or the Document Map is easy. Start by displaying the View tab of the ribbon. Then, in the Show group (in Word 2007 look for the Show/Hide group) make sure the Navigation Pane or Document Map check box is selected. You follow these same steps to turn this feature on and off. You can also close the Navigation pane by clicking the X in the upper-right corner of the pane. (See Figure 1.)
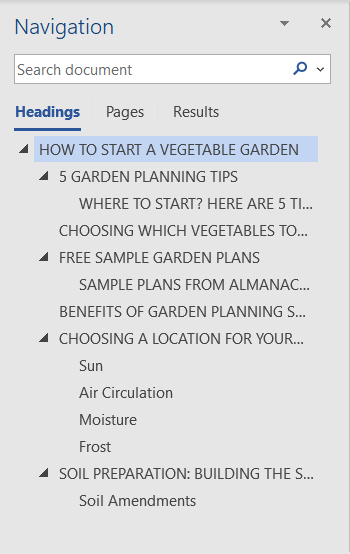
Figure 1. The Navigation Pane.
You can tell when you are using either the Navigation pane or the Document Map because an outline of your document appears at the left side of the screen, with the document text at the right.
WordTips is your source for cost-effective Microsoft Word training. (Microsoft Word is the most popular word processing software in the world.) This tip (6029) applies to Microsoft Word 2007, 2010, 2013, 2016, 2019, and Word in Microsoft 365.

Learning Made Easy! Quickly teach yourself how to format, publish, and share your content using Word 2013. With Step by Step, you set the pace, building and practicing the skills you need, just when you need them! Check out Microsoft Word 2013 Step by Step today!
Need to see how many pages, words, paragraphs, or lines are in your document? Word makes it easy to retrieve such ...
Discover MoreThe Document Inspector can be a great tool when you want to prepare your document to be shared with others and you want ...
Discover MoreNeed to grab a list of unique words appearing in a document? You can tap the power of VBA's Words collection to perform ...
Discover MoreFREE SERVICE: Get tips like this every week in WordTips, a free productivity newsletter. Enter your address and click "Subscribe."
There are currently no comments for this tip. (Be the first to leave your comment—just use the simple form above!)
Got a version of Word that uses the ribbon interface (Word 2007 or later)? This site is for you! If you use an earlier version of Word, visit our WordTips site focusing on the menu interface.
Visit the WordTips channel on YouTube
FREE SERVICE: Get tips like this every week in WordTips, a free productivity newsletter. Enter your address and click "Subscribe."
Copyright © 2024 Sharon Parq Associates, Inc.
Comments