Written by Allen Wyatt (last updated May 15, 2021)
This tip applies to Word 2007, 2010, 2013, 2016, 2019, and 2021
When Todd creates numbered lists, he likes the number that leads off each item to be aligned according to the period that follows the number. Word seems to prefer left aligning the number instead, so Todd wonders if there is a way to align the numbers in my numbered lists as he prefers.
This alignment change is relatively easy to accomplish. Follow these steps:
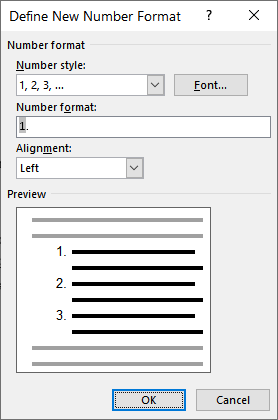
Figure 1. The Define New Number Format dialog box.
That's it; the numbers in your numbered list will be right aligned. If the space between the period and the start of the list item is too large for your taste, right-click on any item in your numbered list and choose Adjust List Indents from the resulting Context menu. Word displays the Adjust List Indents dialog box. (See Figure 2.)
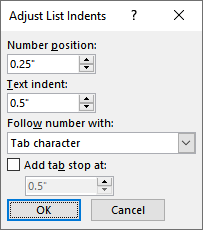
Figure 2. The Adjust List Indents dialog box.
The options in this dialog box are essentially a subset of those in the Paragraph dialog box. The Number Position setting is the point at which the number in the list is aligned. (If you followed the instructions above and right aligned the numbers, then the period is aligned at whatever value is in the Number Position setting.) You can play with the options until your list looks the way you desire.
As a final note, you may be tempted to believe that you can adjust how the list numbers align by making changes to the tab settings in the paragraphs. Short story is that you cannot; Word treats numbered lists differently than you might expect. The numbers and the period (if you choose to use one in your definition) are not really considered part of the paragraph. They are automatically generated and are placed to the left of the margin specified for the first line in your list item paragraph.
WordTips is your source for cost-effective Microsoft Word training. (Microsoft Word is the most popular word processing software in the world.) This tip (13858) applies to Microsoft Word 2007, 2010, 2013, 2016, 2019, and 2021.

Discover the Power of Microsoft Office This beginner-friendly guide reveals the expert tips and strategies you need to skyrocket your productivity and use Office 365 like a pro. Mastering software like Word, Excel, and PowerPoint is essential to be more efficient and advance your career. Simple lessons guide you through every step, providing the knowledge you need to get started. Check out Microsoft Office 365 For Beginners today!
Want to customize your paragraph numbering in Word? There are a few tricks that can be used to automatically display the ...
Discover MoreWant to make sure your paragraph numbering looks the same on different computer systems? It's a harder task in Word than ...
Discover MoreWord provides tools that allow you to add numbered lists to your documents. Sometimes the quirks built into these tools ...
Discover MoreFREE SERVICE: Get tips like this every week in WordTips, a free productivity newsletter. Enter your address and click "Subscribe."
2021-05-16 18:37:13
Tomek in Mississauga
@David: yes, it does survive rebooting!
I thought it was funny similarity between Mississauga and Mississippi. So I added that info to my name.
Let's hope the travel opens up. I have never visited Mississippi, so may be one day.
2021-05-16 08:57:16
David in Mississippi
@Tomek: Thanks so much for that extra and excellent information. I'm going to have to try that out, and test it on subsequent sessions. Maybe even after a rebooting. If it works the way you say, then this entire topic might make a good new David's Tutorials Video.
By the way, I had to look up Mississauga - I'd heard of it before but couldn't bring to mind where it is. So I had to look it up. I see it is right near Toronto, but is a sizeable city in its own right. Sounds like it would be an interesting place to visit. If travel ever opens back up.
Thanks again!
2021-05-15 09:50:41
Tomek in Mississauga
I forgot to say: Use right click to remove items from the Numbering Gallery
2021-05-15 09:46:33
@David: Once you create a numbered list following this tip, its formatting is remembered by Word as an item added to the Numbering Gallery. You can see that if you click on down arrow beside the numbering button, then hover over the list thumbnail either in the Numbering Library or in the Recently Used Numbering Formats. After a moment the alignment used will pop up in a Tool Tip, helping with figuring out which numbering you want. While you hover it also shows preview in the document.
In my installation of Word (MS365 Family under Win10), the Numbering Library is remembered even between sessions, and without asking to save changes to the Normal template. Luckily, you can remove items from the gallery, if you create some that you no longer need. I don't know if there is a limit for the number of items there.
2021-05-15 07:34:41
David in Mississippi
This is a great tip for one-off fixes. HOWEVER, what if we want ALL our numbered lists to align on the period? How can we set our template to default to this preference? Thanks.
2021-05-15 07:32:24
Garry Montgomery
I never new such a tool existed!
Got a version of Word that uses the ribbon interface (Word 2007 or later)? This site is for you! If you use an earlier version of Word, visit our WordTips site focusing on the menu interface.
Visit the WordTips channel on YouTube
FREE SERVICE: Get tips like this every week in WordTips, a free productivity newsletter. Enter your address and click "Subscribe."
Copyright © 2025 Sharon Parq Associates, Inc.
Comments