Written by Allen Wyatt (last updated April 1, 2023)
This tip applies to Word 2007, 2010, 2013, 2016, 2019, 2021, and Word in Microsoft 365
William needs to insert the filename in a table that is in a text box in the footer of a document (it is a client requirement to do it that way). He wants that filename to automatically update every time he saves the document, or at least when he uses "Save As" to create a new file. William has inserted a FILENAME field, but he still has to remember to open the footer and click there and press F9 to update it. He would prefer it to just do it automatically.
Historically, Word was developed with the understanding that your documents would eventually be printed. (This was before the days of doing most tasks online, electronically.) One of the artifacts related to this historical understanding is that Word doesn't update fields until you go to print. Thus, fields are not updated when you do other tasks, such as saving or using Save As.
With this understanding in mind, there are a couple of things you can do. First is to trick Word into thinking you are printing. Before doing this "tricking," however, you'll want to follow these steps:
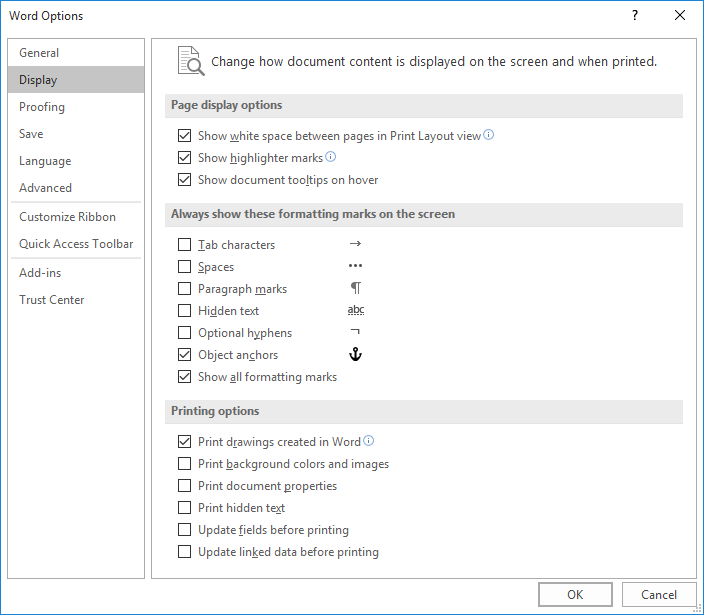
Figure 1. The Display options of the Word Options dialog box.
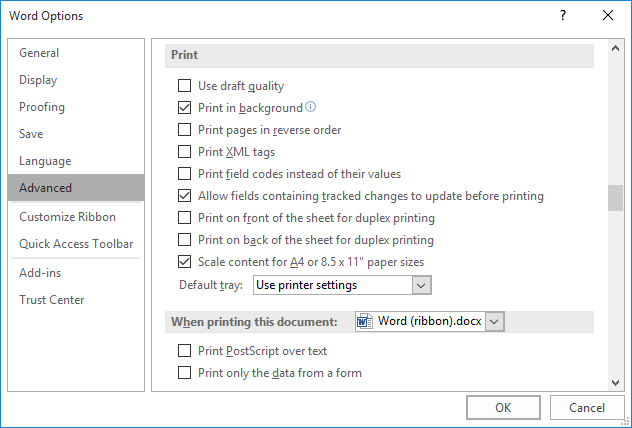
Figure 2. The print settings in the Word Options dialog box.
Now, all you need to do when you want to update the fields is to press Ctrl+P. This displays the Print dialog box (Word 2007) or the printing options (later versions of Word). Once you are to this point, the fields in the document should be updated because Word is anticipating that you are going to print. You can press Esc or click the Home tab of the ribbon to abandon printing, and you should note that all the fields in your document are updated. (Well, all the fields except the field used to create a TOC. That's a special case where you actually need to print, not just use Print Preview.)
You could also use a macro to perform these tasks. The following macro doesn't change the settings in the Word Options dialog box, but it does perform just enough of the printing sequence that it tricks Word into updating the fields.
Sub UpdateAllFields()
With ActiveDocument
.PrintPreview
.ClosePrintPreview
End With
End Sub
There is another macro approach you can take, if desired. This approach bypasses any trickery and, instead, steps through each of the "stories" in a document and updates any fields found in those stories. (A "story" is best viewed as a layer in your document. The main document is one story, headers and footers another, graphics another, and so on.) There are actually two macros used in this approach; you would run the UpdateAllFields macro in order to start the updating process.
Sub UpdateAllFields()
Dim objStory As Range
Dim objTOC As TableOfContents
Dim objTOA As TableOfAuthorities
Dim objTOF As TableOfFigures
Dim objIndex As Index
Application.ScreenUpdating = False
Application.DisplayAlerts = wdAlertsNone
For Each objStory In ActiveDocument.StoryRanges
UpdateFieldsInStory objStory
While Not (objStory.NextStoryRange Is Nothing)
Set objStory = objStory.NextStoryRange
UpdateFieldsInStory objStory
Wend
Next
For Each objTOC In ActiveDocument.TablesOfContents
objTOC.Update
Next
For Each objTOA In ActiveDocument.TablesOfAuthorities
objTOA.Update
Next
For Each objTOF In ActiveDocument.TablesOfFigures
objTOF.Update
Next
For Each objIndex In ActiveDocument.Indexes
objIndex.Update
Next
Application.DisplayAlerts = wdAlertsAll
Application.ScreenUpdating = True
End Sub
Private Sub UpdateFieldsInStory(iobjStory As Range)
Dim objShape As Shape
With iobjStory
.Fields.Update
Select Case .StoryType
Case wdMainTextStory, wdPrimaryHeaderStory, _
wdPrimaryFooterStory, wdEvenPagesHeaderStory, _
wdEvenPagesFooterStory, wdFirstPageHeaderStory, _
wdFirstPageFooterStory
For Each objShape In .ShapeRange
With objShape.TextFrame
If .HasText Then .TextRange.Fields.Update
End With
Next
End Select
End With
End Sub
If you want to find out more information about updating fields using macros, you may want to visit this page at Greg Maxey's site; pay particular attention to the section entitled "Updating Fields":
http://gregmaxey.mvps.org/word_tip_pages/word_fields.html
As you can tell, it is not necessarily easy to update all fields in a document. It would seem that Microsoft could easily add such a capability, but even with many years under the bridge, Word still lacks such a capability.
Note:
WordTips is your source for cost-effective Microsoft Word training. (Microsoft Word is the most popular word processing software in the world.) This tip (13475) applies to Microsoft Word 2007, 2010, 2013, 2016, 2019, 2021, and Word in Microsoft 365.

Do More in Less Time! An easy-to-understand guide to the more advanced features available in the Microsoft 365 version of Word. Enhance the quality of your documents and boost productivity in any field with this in-depth resource. Complete your Word-related tasks more efficiently as you unlock lesser-known tools and learn to quickly access the features you need. Check out Microsoft 365 Word For Professionals For Dummies today!
If you are creating a reference document of some type, you may want to include in the header of that document an ...
Discover MoreThe most common way of adding symbols to a document is to use the Symbol dialog box. There is another way, however, that ...
Discover MoreOne of the things that Word keeps track of is how long, in minutes, you've been editing your current document. This ...
Discover MoreFREE SERVICE: Get tips like this every week in WordTips, a free productivity newsletter. Enter your address and click "Subscribe."
2024-03-04 20:47:04
Tomek
@Gil:
As I mentioned in my earlier comment, there were times when going to Print Preview did not work. it may still be that way depending on updates you got. In such case I suggest to add a Nul: printer to your system (just add any printer and in its properties specify the port to be "nul:".
The either print to that printer manually, or run the following macro (assumes the name of the printer is "NulPrint":
Sub NulPrint()
CurPrinter = ActivePrinter
ActivePrinter = "NulPrint"
Application.PrintOut
ActivePrinter = CurPrinter
End Sub
2024-03-04 08:42:20
Allen
Gil, it should work provided two things have occurred. First, the document must have been saved. (Word cannot return anything with the FILENAME field unless there is an actual filename, and that happens when you save it.) Second, it must be an actual field code where the outer braces are added either using the ribbon tools or by pressing Ctrl+F9.
-Allen
2024-03-03 23:47:33
Gil bashani
{ FILENAME \p \* MERGEFORMAT }
This footer does not work in word 365
with F9 or with print
Thank you
2023-04-07 00:15:14
Tomek
For a while, doing just Print Preview did not result in updating all fields, at least in my version of Word (365 Family). I am happy to see that this functionality is now back, but if it doesn't work for you, make sure to install any updates available for your version of Word.
Got a version of Word that uses the ribbon interface (Word 2007 or later)? This site is for you! If you use an earlier version of Word, visit our WordTips site focusing on the menu interface.
Visit the WordTips channel on YouTube
FREE SERVICE: Get tips like this every week in WordTips, a free productivity newsletter. Enter your address and click "Subscribe."
Copyright © 2025 Sharon Parq Associates, Inc.
Comments