Written by Allen Wyatt (last updated July 8, 2023)
This tip applies to Word 2007, 2010, 2013, 2016, 2019, 2021, and Word in Microsoft 365
Mindy would like to decrease the space that appears between the last line of text on a page and the common text (document title, date, page number, etc.) that appears in her page's footer. She's unclear on how to do this in Word, so is looking for a bit of direction.
There are actually two—and possibly six—settings at play when Word lays out your text near the bottom of a page. The first setting is your actual page margin setting. This setting determines the margins for the main body of text on each page of your document. Start by displaying the Page Layout tab of the ribbon and then clicking the small icon at the bottom-right of the Page Setup group. Word displays the Page Setup dialog box. (See Figure 1.)
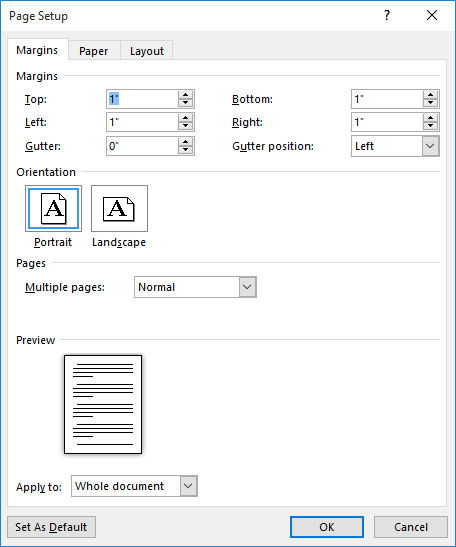
Figure 1. The Margins tab of the Page Setup dialog box.
Note the settings in the Margins area, particularly the Bottom setting. This is where you set your bottom margin for the page. If the Bottom setting is 1 inch, then Word makes sure that nothing in the body of your text extends into the one-inch of space at the bottom of the printed page.
Now display the Layout tab of the dialog box. (See Figure 2.)
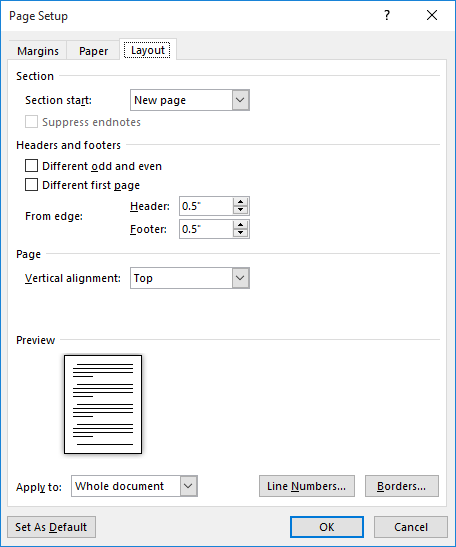
Figure 2. The Layout tab of the Page Setup dialog box.
The setting you want to pay attention to here is the Footer setting. Note that this setting specifies how far the footer should appear from the bottom edge of your printed page. Thus, a setting of .5 inches means that the footer will appear a half-inch from the bottom of the page. The setting actually represents where the baseline of the bottom line in the footer will appear. (The baseline is the imaginary line on which letters "sit." Some letters include descenders—like the lowercase j or p—which means those letters "descend" below the baseline.)
For the most part it is these two settings—Bottom on the Margins tab and Footer on the Layout tab—that together define the distance between the body text and the footer text. You can reduce the distance between the text and the footer by decreasing the Bottom setting and/or increasing the Footer setting.
You'll want to make sure that you don't "overlap" the Bottom and Footer settings. In other words, you should make sure that the Footer setting is never greater than the Bottom setting. For instance, you wouldn't want to specify a Bottom setting of .75 inches and a Footer setting of .8 inches. If you do something like this, then Word gives the Footer setting precedence and implicitly "moves" the bottom text margin so that the footer and the body text don't print on top of each other.
I mentioned earlier that there are potentially three other settings which can affect the space between body text and footer text. There are four settings that can be applied to paragraphs (either explicitly or through the use of styles) that affect what happens to paragraphs at the bottom of a page. You can see these settings if you display the Home tab of the ribbon and click the small icon at the bottom-right of the Paragraph group. Word displays the Paragraph dialog box. You want to pay attention to the Line and Page Breaks tab. (See Figure 3.)
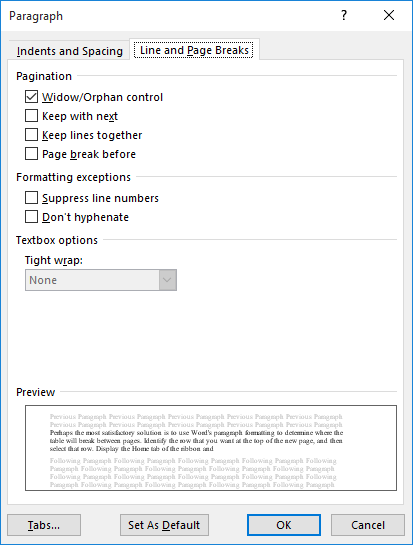
Figure 3. The Line and Page Breaks tab of the Paragraph dialog box.
At the top of the tab are four settings that control how Word "paginates" the paragraph. They have the following effect on text that appears at the bottom of a page:
Any of these settings coming into play would obviously affect the distance between what is at the bottom of the page and any footer on the page.
WordTips is your source for cost-effective Microsoft Word training. (Microsoft Word is the most popular word processing software in the world.) This tip (13438) applies to Microsoft Word 2007, 2010, 2013, 2016, 2019, 2021, and Word in Microsoft 365.

Learning Made Easy! Quickly teach yourself how to format, publish, and share your content using Word 2021 or Microsoft 365. With Step by Step, you set the pace, building and practicing the skills you need, just when you need them! Check out Microsoft Word Step by Step today!
Some types of documents rely upon margin notes to the left or right of your main text. Getting these to appear in Word ...
Discover MoreDo you need to add page numbers that include, as well, a chapter number? It's relatively easy to do, as described in this ...
Discover MoreEver want to add page numbers to your document? Word allows you to control many aspects of page numbering. Here's how to ...
Discover MoreFREE SERVICE: Get tips like this every week in WordTips, a free productivity newsletter. Enter your address and click "Subscribe."
There are currently no comments for this tip. (Be the first to leave your comment—just use the simple form above!)
Got a version of Word that uses the ribbon interface (Word 2007 or later)? This site is for you! If you use an earlier version of Word, visit our WordTips site focusing on the menu interface.
Visit the WordTips channel on YouTube
FREE SERVICE: Get tips like this every week in WordTips, a free productivity newsletter. Enter your address and click "Subscribe."
Copyright © 2025 Sharon Parq Associates, Inc.
Comments