Please Note: This article is written for users of the following Microsoft Word versions: 2007, 2010, 2013, 2016, 2019, and 2021. If you are using an earlier version (Word 2003 or earlier), this tip may not work for you. For a version of this tip written specifically for earlier versions of Word, click here: Centering Information in Table Cells.
Written by Allen Wyatt (last updated March 13, 2021)
This tip applies to Word 2007, 2010, 2013, 2016, 2019, and 2021
Tables are a powerful formatting tool used in many Word documents. Often it is necessary to center information within the cells of a table. There are two ways to center information: horizontally and vertically.
Horizontal centering is quite simple. All you need to do is position the insertion point somewhere within the text and then click on the Center button on the Home tab of the ribbon or press Ctrl+E. Centering text vertically is almost as easy:
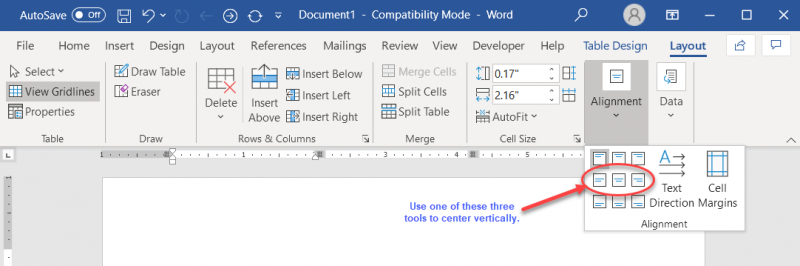
Figure 1. The vertical centering tools.
You should note that vertical centering will not give the desired results if you have the paragraph formatting for the text set to anything except single spacing, with no space before or after the paragraph. This extra spacing before or after affects the centering in the same way that paragraph indents affect horizontal spacing.
WordTips is your source for cost-effective Microsoft Word training. (Microsoft Word is the most popular word processing software in the world.) This tip (13357) applies to Microsoft Word 2007, 2010, 2013, 2016, 2019, and 2021. You can find a version of this tip for the older menu interface of Word here: Centering Information in Table Cells.

Do More in Less Time! An easy-to-understand guide to the more advanced features available in the Microsoft 365 version of Word. Enhance the quality of your documents and boost productivity in any field with this in-depth resource. Complete your Word-related tasks more efficiently as you unlock lesser-known tools and learn to quickly access the features you need. Check out Microsoft 365 Word For Professionals For Dummies today!
If you want to resize the width of your table columns, you can do it using a mouse, but you can get more precise widths ...
Discover MoreNeed to align numbers around their decimal point within a table? It's easy to do by using the three simple steps provided ...
Discover MoreYou may spend some time getting the color in a portion of a table just right, only to be faced with the task of copying ...
Discover MoreFREE SERVICE: Get tips like this every week in WordTips, a free productivity newsletter. Enter your address and click "Subscribe."
2022-06-29 07:28:10
MG0109
Thank You soo much, it worked!
2021-03-13 11:44:13
Tomek Dluzniewski
You can also decimal-align numbers in the table column. For this to work, you must have the paragraph in all cells in this column set to left align, and set the decimal tab for all of them at the same position. You do not need to enter a tab before entering the number, word somehow knows what you want to do. Numbers will be decimal-aligned automatically, but also any text will be aligned to the first period. Numbers without decimal point (i.e., 777 as compared to 777.) will also be right-aligned to this tab. As a matter of curiosity, any text with digits within it will get the first number right-aligned to the decimal tab position, even if there is a period in the text afterwards.
If you set more than a single tab (decimal or other) within a cell, matters get a bit complicated, but you can play with it. Remember, to enter a tab character within a cell you have to press Ctrl+TAB, as just TAB moves to the next cell.
Got a version of Word that uses the ribbon interface (Word 2007 or later)? This site is for you! If you use an earlier version of Word, visit our WordTips site focusing on the menu interface.
Visit the WordTips channel on YouTube
FREE SERVICE: Get tips like this every week in WordTips, a free productivity newsletter. Enter your address and click "Subscribe."
Copyright © 2025 Sharon Parq Associates, Inc.
Comments