Please Note: This article is written for users of the following Microsoft Word versions: 2007, 2010, 2013, 2016, 2019, and 2021. If you are using an earlier version (Word 2003 or earlier), this tip may not work for you. For a version of this tip written specifically for earlier versions of Word, click here: Highlighting Duplicate Words.
Written by Allen Wyatt (last updated June 26, 2021)
This tip applies to Word 2007, 2010, 2013, 2016, 2019, and 2021
Joe is an author and he has some ideas for using Word macros to help with his proofreading. One of the macros he wants to build is for finding duplicate words in sentences and paragraphs. He wants to exclude the common necessary words like "the," "a," etc. Joe would like to highlight the duplicate words in a document so he can examine their use and make appropriate changes.
How you go about this depends, really, on how you want to approach the task. For instance, if you want to simply look for duplicate words that are side-by-side, then Word should do that already for you; the grammar checker takes care of marking those duplicate words.
If you, instead, want to find excessive instances of a particular word, then you can use Find and Replace to highlight them. On the Find tab of the Find and Replace dialog box you can enter the word you want to highlight, click the Highlight All Items check box, and then click Find All. Word selects all instances of the Word and you can then use the Highlighter tool to highlight all of them.
Finally, if you want a macro that will step through each paragraph of the document (or each sentence of a document) and look for multiple instances of any given word, then that is a much more complex issue. Stepping through either paragraphs or sentences is not a huge problem; just use either the Paragraphs collection or the Sentences collection in the macro. The bigger problem is dealing with text variations. For instance, does the word "dog" match the word "dogs" or, even, the word "dogged." Without a firm understanding of what, exactly, you want to consider as "matching," your macro can get rather cumbersome.
WordTips is your source for cost-effective Microsoft Word training. (Microsoft Word is the most popular word processing software in the world.) This tip (13218) applies to Microsoft Word 2007, 2010, 2013, 2016, 2019, and 2021. You can find a version of this tip for the older menu interface of Word here: Highlighting Duplicate Words.

Do More in Less Time! An easy-to-understand guide to the more advanced features available in the Microsoft 365 version of Word. Enhance the quality of your documents and boost productivity in any field with this in-depth resource. Complete your Word-related tasks more efficiently as you unlock lesser-known tools and learn to quickly access the features you need. Check out Microsoft 365 Word For Professionals For Dummies today!
Some people like to have Word replace previous information as they type; this is called 'overtype mode.' You can control ...
Discover MoreThe AutoCorrect feature of Word will automatically capitalize the first letter of sentences as you type, unless the ...
Discover MoreWhen selecting text in a document that contains images, it is important to understand the relationship of those images ...
Discover MoreFREE SERVICE: Get tips like this every week in WordTips, a free productivity newsletter. Enter your address and click "Subscribe."
2021-06-26 10:13:43
You can do this with the StyleWriter Professional edition without any programming skills.
Just highlight the paragraph - or any text - and run the program. The Editor's List All Words column shows you the number of times you've used a word, excluding the 200 most common in the language.
(see Figure 1 below)
Nick Wright
Editor Software
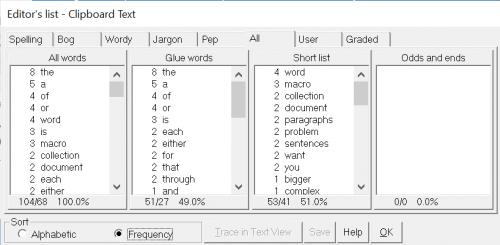
Figure 1. The All Words Editor's List
Got a version of Word that uses the ribbon interface (Word 2007 or later)? This site is for you! If you use an earlier version of Word, visit our WordTips site focusing on the menu interface.
Visit the WordTips channel on YouTube
FREE SERVICE: Get tips like this every week in WordTips, a free productivity newsletter. Enter your address and click "Subscribe."
Copyright © 2025 Sharon Parq Associates, Inc.
Comments