Written by Allen Wyatt (last updated August 20, 2022)
This tip applies to Word 2007, 2010, 2013, 2016, 2019, 2021, and Word in Microsoft 365
Robert wondered if there was a way to remove a text box but still retain the text that is in the box. The answer to the question depends on what is meant by "remove a text box." If you want the text to remain in the same position that it currently is located and the "box" not be visible, then all you need to do is to format the box so it doesn't include any lines or shading. Right-click the text box and choose
The result is a borderless box that still displays your text.
If "remove a text box" means you actually want to get rid of the text box completely, then you can follow these steps:
WordTips is your source for cost-effective Microsoft Word training. (Microsoft Word is the most popular word processing software in the world.) This tip (12992) applies to Microsoft Word 2007, 2010, 2013, 2016, 2019, 2021, and Word in Microsoft 365.

Learning Made Easy! Quickly teach yourself how to format, publish, and share your content using Word 2021 or Microsoft 365. With Step by Step, you set the pace, building and practicing the skills you need, just when you need them! Check out Microsoft Word Step by Step today!
Text boxes can be helpful for segmenting information from your main document and for creating unique page layouts. What ...
Discover MoreText boxes can be handy when it comes to noting information in a document or dealing with some tricky layout issues. If ...
Discover MoreWant to change how a text box is oriented on the page? You can't do it, but you can adjust the dimensions of the box ...
Discover MoreFREE SERVICE: Get tips like this every week in WordTips, a free productivity newsletter. Enter your address and click "Subscribe."
2024-01-29 18:13:31
Leonard Halstead
Your instruction on how to 'Get rid of a text box, but not the text' does not work in Word.
2023-12-21 10:47:08
Paul Stregevsky
Richard wrote,
"Can you describe a technique to basically take all the text in a document and turn it into flowing text where it is 'visually located'?
"Most often in this scenario I'm not interested in retaining the format of the originating document. I basically want a text document that I can manipulate - unfortunately Acrobat does not have a 'save as text' option (occasionally cut/past will work but not always)."
In Acrobat, select File > Export To > Microsoft Word > Word Document > Settings > Retain flowing text.
I think this will avoid the dreaded isolated texboxes ... except in headers and footers.
(see Figure 1 below)
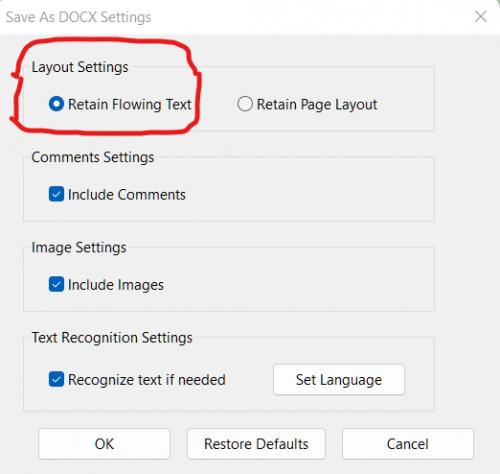
Figure 1. Retain flowing text
2023-12-20 12:28:53
VW
"Back in the good old days" we used to convert textboxes to frames, then hit the "remove frame" button to place all its contents within the body of the doc (where the anchor was placed). Like somebody already said: "Why so difficult, Microsoft?" Sheesh.
2023-09-22 11:05:37
SC
With the different versions of Word offering different ways of doing things, and thus directions vary, removing a text box from text in Word should NOT be so complicated...This is my dilemma. My version of Word apparently is not the exact same as the above directions are given for. (Though the directions are very well detailed and written). Removing a text box SHOULD be a single click, on the text box, and then "delete" to delete the TEXT box. If I wanted to delete the text within it, I'd select the text as well. Why so difficult, Microsoft?
2022-08-25 06:07:07
Ken Endacott
Sub ConvertTextboxes()
' Select a single shape or a range of shapes before executing
Dim aShape As Shape
Dim aRange As Range
Dim AnchorRange As Range
Dim k As Long
Dim leftPos As Single
If Selection.ShapeRange.Count = 1 Then
Set aShape = Selection.ShapeRange(1)
aShape.Select
Set aRange = aShape.Anchor
Else
Set aRange = Selection.Range
End If
k = 0
For Each aShape In aRange.ShapeRange
If aShape.Type = msoAutoShape Or aShape.Type = msoTextBox Then
If aShape.TextFrame.HasText Then
aShape.TextFrame.TextRange.Select
If Len(Selection.Range.Text) > 1 Then
Selection.Copy
Set AnchorRange = aShape.Anchor
AnchorRange.Collapse
leftPos = aShape.Left
aShape.Delete
AnchorRange.Select
Selection.PasteAndFormat (wdFormatOriginalFormatting)
AnchorRange.End = Selection.End - 1
AnchorRange.Select
Selection.ParagraphFormat.LeftIndent = leftPos
k = k + 1
End If
End If
End If
Next aShape
DoEvents
DoEvents ' --- need two DoEvents ---
MsgBox k & " Shapes with text converted"
End Sub
2022-08-25 06:02:06
Ken Endacott
Macro with correct line spacing
Sub ConvertTextbox()
Dim tBox As Shape
Dim AnchorRange As Range
' --- Check that floating closed shape has been selected ---
If Selection.ShapeRange.Count = 0 Then
MsgBox "No textbox or floating shape at cursor"
Exit Sub
End If
Set tBox = Selection.ShapeRange(1)
If Not tBox.TextFrame.HasText Then
MsgBox "Shape has no textframe or is an open shape"
Exit Sub
End If
tBox.TextFrame.TextRange.Select
If Selection.Range.Text = Chr(13) Then
MsgBox "Shape has no text"
Exit Sub
End If
' --- copy contents to clipboard ---
Selection.Copy
' --- determine anchor point ---
Set AnchorRange = tBox.Anchor
AnchorRange.Collapse
' --- delete shape ---
tBox.Delete
' --- copy clipboard to anchor position ---
AnchorRange.Select
Selection.PasteAndFormat (wdFormatOriginalFormatting)
End Sub
2022-08-24 08:33:52
Ken Endacott
In converting textboxes to text the issue is where to put the text. A textbox is a floating shape and may be placed anywhere on the page offset from its anchor. The macro below will delete each textbox in a selection and place the text from the textbox on a new line at the anchor point indented the same as the textbox. It is then up to the user to integrate the text into the body text. Select a single textbox or a group of textboxes before executing the macro. To convert all textboxes in the document body use CRTRL + A to select all. For textboxes in a header or footer, for example a watermark, select the textbox in the header or footer.It will also convert text in an autoshape .Sub ConvertTextboxes()' Select a single shape or a range of shapes before executingDim aShape As ShapeDim aRange As RangeDim AnchorRange As RangeDim k As LongDim leftPos As Single If Selection.ShapeRange.Count = 1 Then Set aShape = Selection.ShapeRange(1) aShape.Select Set aRange = aShape.Anchor Else Set aRange = Selection.Range End If k = 0 For Each aShape In aRange.ShapeRange If aShape.Type = msoAutoShape Or aShape.Type = msoTextBox Then If aShape.TextFrame.HasText Then aShape.TextFrame.TextRange.Select If Len(Selection.Range.Text) > 1 Then Selection.Copy Set AnchorRange = aShape.Anchor AnchorRange.Collapse leftPos = aShape.Left aShape.Delete AnchorRange.Select Selection.PasteAndFormat (wdFormatOriginalFormatting) AnchorRange.End = Selection.End - 1 AnchorRange.Select Selection.ParagraphFormat.LeftIndent = leftPos k = k + 1 End If End If End If Next aShape DoEvents DoEvents ' --- need two DoEvents --- MsgBox k & " Shapes with text converted"End Sub
2022-08-22 09:27:28
Beej
I opened this tip thinking, "Oh, surely there's a better way of doing this than what I'm doing currently!" I mean, I'm pretty good with Word but there are absolute experts out there...
I'm both happy and disappointed to report that yeah, I'm doing exactly what is detailed above.
2022-08-20 12:56:51
Richard
This technique of changing text within boxes to outside of boxes does work well for individual items...
However consider the scenario of a conversion of an Acrobat PDF document into a MS Word document (the 'save as other' utility). The times I've done this my document has been truly littered with text boxes - so much so that it is unusable.
Can you describe a technique to basically take all the text in a document and turn it into flowing text where it is 'visually located'?
Most often in this scenario I'm not interested in retaining the format of the originating document. I basically want a text document that I can manipulate - unfortunately Acrobat does not have a 'save as text' option (occasionally cut/past will work but not always).
Thanks
2022-08-20 09:50:50
Robert Wolfe
Getting Rid of a Text Box, but Not the Text
Any way to do this for an entire document at once? Often needed when importing doc from PDF to Word.
Got a version of Word that uses the ribbon interface (Word 2007 or later)? This site is for you! If you use an earlier version of Word, visit our WordTips site focusing on the menu interface.
Visit the WordTips channel on YouTube
FREE SERVICE: Get tips like this every week in WordTips, a free productivity newsletter. Enter your address and click "Subscribe."
Copyright © 2025 Sharon Parq Associates, Inc.
Comments