Please Note: This article is written for users of the following Microsoft Word versions: 2007, 2010, 2013, 2016, 2019, 2021, and Word in Microsoft 365. If you are using an earlier version (Word 2003 or earlier), this tip may not work for you. For a version of this tip written specifically for earlier versions of Word, click here: Catching Single-Letter Spelling Errors.
Written by Allen Wyatt (last updated March 23, 2024)
This tip applies to Word 2007, 2010, 2013, 2016, 2019, 2021, and Word in Microsoft 365
If you accidentally leave a single letter on its own in a sentence, spell check won't catch the single letter as a spelling error. For instance, if you type "route r" instead of "router," Word won't flag the stand-alone "r" as an error. This can be frustrating to some people, and it brings up the question of why those maverick single letters aren't caught.
Actually, the answer as to why is pretty simple: there are bona fide reasons why your document may contain single letters and those not be considered spelling errors. Some of the instances are obvious—letters like "a" and "I" are valid words in their own rights. However, letters—a through z—are regularly used as numbering for items and for lists. It's sad, but Word can't differentiate between "r" used when numbering a list and "r" inappropriately trailing in "route r."
So what is a person to do? Perhaps the best solution is to analyze how you type. If you routinely insert an extra space in some words (for instance, you regularly type "th e" instead of "the" or "route r" instead of "router"), then you might want to create an AutoCorrect entry that will recognize the error and fix it for you as you type. You'll want to be careful, though. If you replace all instances of "route r" with "router," you cause problems if you really meant to type "route R" as a street designation.
You could also, if desired, use Find and Replace to step through all of the single-letter words in a document. You can do that by following these steps to set up the search:
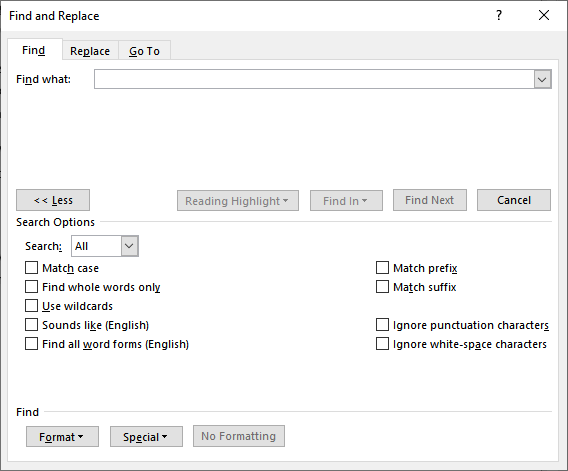
Figure 1. The expanded Find and Replace dialog box.
Once set up in this manner, you can use Find Next (repeatedly) to step through each single-letter word and figure out if it is correct or not. (By the way, in step X you could search for "<[b-z,B-Z]>" (without the quote marks) if you feel confident that you haven't misused "a" or "A" in a single-word fashion.)
Perhaps the best tip, however, may be to make sure you go back and proofread your entire document when you are done. Don't rely on what Word may underline and think those are the only errors; chances are good that they are not. You'll only catch your errors as you read and re-read your document.
WordTips is your source for cost-effective Microsoft Word training. (Microsoft Word is the most popular word processing software in the world.) This tip (12464) applies to Microsoft Word 2007, 2010, 2013, 2016, 2019, 2021, and Word in Microsoft 365. You can find a version of this tip for the older menu interface of Word here: Catching Single-Letter Spelling Errors.

Learning Made Easy! Quickly teach yourself how to format, publish, and share your content using Word 2021 or Microsoft 365. With Step by Step, you set the pace, building and practicing the skills you need, just when you need them! Check out Microsoft Word Step by Step today!
Tired of Word marking Internet addresses as spelling errors? You can turn off this check by applying the steps in this tip.
Discover MoreNeed a quick way to display the dictionary or other grammar tools? Use one of the handy built-in shortcuts provided by Word.
Discover MoreDon't like it when Word always says a word is spelled right and you know that it isn't? Here's how you can fine-tune the ...
Discover MoreFREE SERVICE: Get tips like this every week in WordTips, a free productivity newsletter. Enter your address and click "Subscribe."
There are currently no comments for this tip. (Be the first to leave your comment—just use the simple form above!)
Got a version of Word that uses the ribbon interface (Word 2007 or later)? This site is for you! If you use an earlier version of Word, visit our WordTips site focusing on the menu interface.
Visit the WordTips channel on YouTube
FREE SERVICE: Get tips like this every week in WordTips, a free productivity newsletter. Enter your address and click "Subscribe."
Copyright © 2025 Sharon Parq Associates, Inc.
Comments