Written by Allen Wyatt (last updated December 24, 2022)
This tip applies to Word 2007, 2010, 2013, 2016, 2019, 2021, and Word in Microsoft 365
Robert periodically needs to copy information from the Web and paste it into a Word document. If he selects the webpage, presses Ctrl+C, and then presses Ctrl+V in the document, the text from the webpage is pasted, but the images are not. Even if he tries to copy and paste the images one at a time they are not pasted into the document. Robert wonders if he is missing some technique that will allow him to paste the entire webpage (including images) into his document.
When you try to copy from a website and paste into a Word document, there are an astounding number of variables that come into play. Trying to think how these variables interact with each other can be enlightening, but it can also be very frustrating when you just want to copy and paste something. For instance, consider the following short list:
This is just a sampling of some of the considerations that come into play when you chose to copy from a website and paste into a Word document. As you can tell, the considerations that affect your ability to successfully copy and paste are not all related to Word. Some considerations originate with the website, others with your browser, and still others with your operating system. And, you probably have no control over some of the considerations and limited control over others.
So, what can you do within Word itself, where you can hopefully exert a little bit of control? The first thing to realize is that Word has the ability to paste things in a variety of formats. You can see this if, after copying from the web page and switching to Word, you display the Paste Special dialog box. (See Figure 1.) (Do this by displaying the Home tab of the ribbon, clicking the down-arrow next to the Paste tool, and choosing Paste Special.)
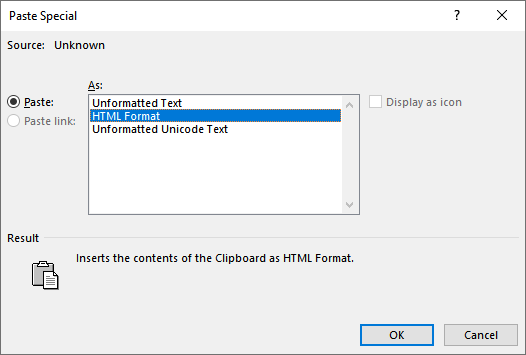
Figure 1. An example of the Paste Special dialog box when pasting from a web page.
Note that there are multiple pasting options presented in the dialog box. These options are dynamic, based on what Word thinks should be done with the contents of the Clipboard. This means that when you display the dialog box, you will probably see a different number of options than what I've shown here.
Now, if you had chosen to press Ctrl+V instead of displaying the Paste Special dialog box, which format would Word have used to do the pasting? The short answer is that it would have used the one that was Word's "best guess" of how to represent the contents of the Clipboard. And, in some cases, that guess may be incorrect—you may not end up getting what you expected.
This has led many people to never press Ctrl+V, but to instead always display the Paste Special dialog box and choose what they feel is the best choice. For me, I'll often press Ctrl+V and if the paste doesn't seem right to me, I'll immediately press Ctrl+Z to undo the paste and then display the Paste Special dialog box to exert more control over what Word does. (I should note here that it isn't unusual to have to press Ctrl+Z more than once to undo the paste. In some instances, Word will not only paste, but then automatically format what it pasted. This results in two entries in the Undo stack, and two presses of Ctrl+Z to undo those actions.)
If I use the Paste Special dialog box to choose the pasting format that I know should work the best and I still don't get what I expect—like the images I wanted—then I have to face the fact that this isn't a Word issue, but is probably related to one of those considerations I talked about earlier, considerations over which I have much less (and possibly no) control.
In that case, if I want to copy an image, I try to right-click on the image in my browser and see what options are available to me. The options will vary, depending on what the browser thinks can be done with the image. If I'm lucky, I'll see an option that says "Copy Image." Choosing this, I can then switch to Word and paste the image into the proper place in the text I previously pasted.
There's a good chance that there will be no "Copy Image" option, however. In that case, I may need to try "Open Image in New Tab," and then right-click on the image on that tab in order to copy it. I've even had to resort to displaying the page source, tracking down the URL of the image, and trying to access it in that manner.
This may all seem like a lot of work, and it can be. When it comes to websites and what they may contain, there is no one-technique-fits-all approach to copying and pasting information. Instead, getting what you want can be an adventure that can test both your knowledge (of how information is stored and served on the Web) and your patience.
If push comes to shove, you can always use the brute-force method, which is to take a screen shot of what you see in your browser and then edit the screen shot so that it contains just the image you want. This image can then be pasted into your document as you would add any other image.
If you want to understand a bit more about some of the considerations when pasting text and images from the Web into a document, you'll find this article by Susan Barnhill to be most helpful:
http://wordfaqs.ssbarnhill.com/InvisibleGraphics.htm
WordTips is your source for cost-effective Microsoft Word training. (Microsoft Word is the most popular word processing software in the world.) This tip (12453) applies to Microsoft Word 2007, 2010, 2013, 2016, 2019, 2021, and Word in Microsoft 365.

The First and Last Word on Word! Bestselling For Dummies author Dan Gookin puts his usual fun and friendly candor back to work to show you how to navigate Word 2019. Spend more time working and less time trying to figure it all out! Check out Word 2019 For Dummies today!
The Track Changes tool can be a great asset when you are working on a document with others. It can also be a hassle if ...
Discover MoreWhen you open a document on which you previously worked, Word displays a "Welcome back" message that can help return you ...
Discover MoreEfficiently navigating through a document, particularly as it gets longer, can be a perpetual challenge. One tool you can ...
Discover MoreFREE SERVICE: Get tips like this every week in WordTips, a free productivity newsletter. Enter your address and click "Subscribe."
2022-12-27 17:14:46
Fred
I copy and paste images from an internal website into Word dozens of times a day. The images always paste the size of the width of the Word page (if the original image is larger than that). I'd love to have images paste automatically at a specific size (almost always three inches on the long side).
2022-12-24 12:03:00
David J. Bookbinder
Another alternative, if none of the Paste Special options work, is to save the web page as a PDF and then open the PDF in Word. Later versions of Word do a pretty good (though not perfect) job of converting PDFs to editable format.
Got a version of Word that uses the ribbon interface (Word 2007 or later)? This site is for you! If you use an earlier version of Word, visit our WordTips site focusing on the menu interface.
Visit the WordTips channel on YouTube
FREE SERVICE: Get tips like this every week in WordTips, a free productivity newsletter. Enter your address and click "Subscribe."
Copyright © 2025 Sharon Parq Associates, Inc.
Comments