Please Note: This article is written for users of the following Microsoft Word versions: 2007, 2010, 2013, 2016, 2019, 2021, and Word in Microsoft 365. If you are using an earlier version (Word 2003 or earlier), this tip may not work for you. For a version of this tip written specifically for earlier versions of Word, click here: Editing Custom Dictionaries.
Written by Allen Wyatt (last updated February 25, 2023)
This tip applies to Word 2007, 2010, 2013, 2016, 2019, 2021, and Word in Microsoft 365
As you use the spell-checking capabilities of Word, you undoubtedly have added words to your custom dictionary. Normally you do this when you run across a word that the main dictionary does not understand, but which you know is correct. When you click on the Add button in the spell-check dialog box, the word is added to your custom dictionary.
You can edit the custom dictionary by following these steps:
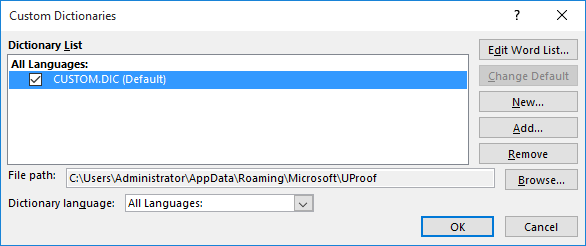
Figure 1. The Custom Dictionaries dialog box.
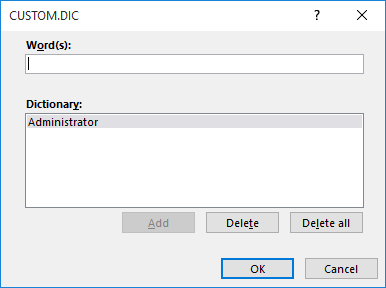
Figure 2. Editing a custom dictionary.
It is interesting to note that custom dictionaries are simply text files. This means you can also edit them by using a different text editor, such as Notepad. In order to find the dictionaries, simply look in the directory where the custom dictionaries are stored. (You can figure out where this is by carefully examining the dialog boxes displayed in the above steps.) The dictionaries are nothing but a list of words that the spell-check should consider as acceptable. You can add words to the dictionary as needed, or delete words that never should have been added in the first place.
WordTips is your source for cost-effective Microsoft Word training. (Microsoft Word is the most popular word processing software in the world.) This tip (12196) applies to Microsoft Word 2007, 2010, 2013, 2016, 2019, 2021, and Word in Microsoft 365. You can find a version of this tip for the older menu interface of Word here: Editing Custom Dictionaries.

Create Custom Apps with VBA! Discover how to extend the capabilities of Office 365 applications with VBA programming. Written in clear terms and understandable language, the book includes systematic tutorials and contains both intermediate and advanced content for experienced VB developers. Designed to be comprehensive, the book addresses not just one Office application, but the entire Office suite. Check out Mastering VBA for Microsoft Office 365 today!
Want to add words easily to the spelling exclusion list? Here's a macro that can make the task completely painless.
Discover MoreHaving a hard time doing a spell check on just the portion of the document you've selected? This is apparently due to a ...
Discover MoreIf you hate to take your hands from the keyboard, even to right-click on a word, you'll love the information in this tip. ...
Discover MoreFREE SERVICE: Get tips like this every week in WordTips, a free productivity newsletter. Enter your address and click "Subscribe."
2023-02-26 17:00:19
I have several language packs installed on my computer. When I open Custom dictionaries, all these languages show with their associated dictionary files. However, most of them cannot be accessed from there; the Edit word list is greyed. (see Figure 1 below) Only the default dictionary
C:\Users\tomec\AppData\Roaming\Microsoft\UProof\CUSTOM.DIC
and
RoamingCustom.dic (no path given - does anyone know where it is?)
can be edited there. I can also select which of the two is currently the actual default. This will be the one, to which new words will be added. This is even when I mark document text as written in another language. On the other hand, the built-in dictionaries for specific languages are used for checking text in the language marked.
How do I get to have independent custom spelling check dictionary activate for each of the languages I use.
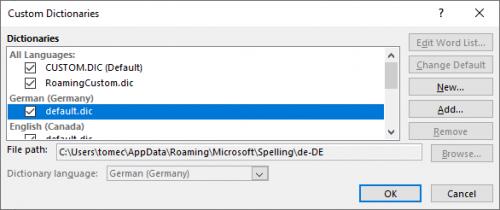
Figure 1.
Got a version of Word that uses the ribbon interface (Word 2007 or later)? This site is for you! If you use an earlier version of Word, visit our WordTips site focusing on the menu interface.
Visit the WordTips channel on YouTube
FREE SERVICE: Get tips like this every week in WordTips, a free productivity newsletter. Enter your address and click "Subscribe."
Copyright © 2025 Sharon Parq Associates, Inc.
Comments